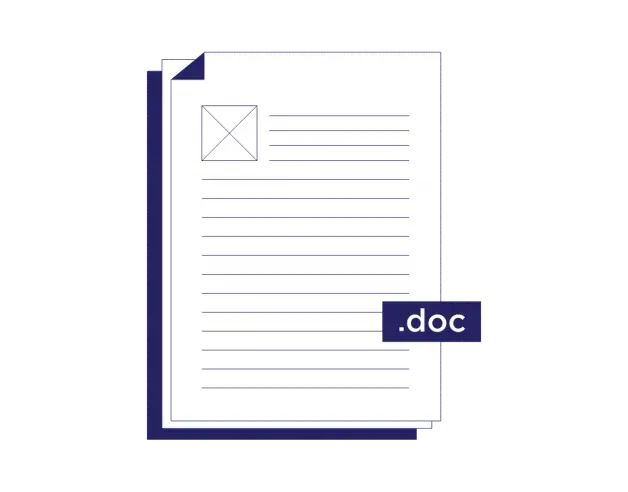
- 3-minute read
- 23rd September 2022
How to Remove Track Changes in MS Word
Microsoft Word provides several tools to help you create your best work and save time doing so.
Track Changes is one MS Word feature that allows you to track and view all edits made to your document, including additions, deletions, and comments. This tool is useful for tracking your own edits and viewing edits made by others if you’re collaborating on a project.
Tracked changes are shown in different colors from the original text, so you’ll need to know how to remove the tracked changes to create the final copy of your document. Check out our guide below to find out how.
Note: These Track Changes features are available on both the Mac and PC versions of MS Word, but the menus may look slightly different depending on the version you’re using.
Track Changes Markup
First, you’ll want to ensure all tracked changes are visible so you can decide which of them you’d like to keep.
In the “Review” tab of the MS Word ribbon (i.e., the command toolbar), select “All Markup” and then select how you’d like the changes to appear under “Markup Options” or “Show Markup.”
You can choose to see all changes in balloons in the right-hand margin:
Or you can choose to see all changes inline:
Note that when you view tracked changes inline, you can hover over any highlighted text to view comments, or you can select the “Show Only Comments and Formatting in Balloons” markup option, which makes comments easier to see:
Review and Remove Track Changes
There are three options available for reviewing and removing tracked changes in MS Word.
1. Ribbon Menus
You can use the “Accept” and “Reject” menus in the ribbon to apply or delete each change:
“Accept” and “Reject” menus
Find this useful?
Subscribe to our newsletter and get writing tips from our editors straight to your inbox.
Accepting changes
Rejecting changes
These menus allow you to review changes individually or accept/reject all changes at once.
2. Right Clicking on Changes
You can also right click on any change in the document and select “Accept Change” or “Reject Change” from the pop-up menu:
Note that you can also reply to, delete, or resolve comments by right clicking on any text that contains a comment.
3. The Reviewing Pane
Another option is to turn on the Reviewing Pane, which contains all tracked changes and gives you a breakdown of the type of changes in the document:
With the Reviewing Pane open, you can use the same “Accept” and “Reject” menus or the right click menu to apply or delete each change.
Clean Copy
Once you’ve reviewed all tracked changes, your document should be markup-free:
Proofreading and Editing
No matter what you’re writing, don’t forget the importance of proofreading. Our expert editors can help ensure your writing is free of spelling and grammar errors, and we’ll provide you with a Track Changes copy of your revised document so you can see exactly what was changed. Upload a free trial document today to learn more!




