- 3-minute read
- 27th July 2018
Microsoft Word Tips: Adding and Removing Watermarks
Watermarks are faint images or words that sit behind the text in a document. There are many reasons you may need to use a watermark, especially in the business and professional publishing worlds.
In this post, we’re looking at how to use watermarks in Microsoft Word.
Why Use a Watermark?
The most common uses of watermarks are to prevent an image being copied without permission or to show the status of a document. Here, we will focus on their use in written documents.
Common cases where a watermark may be used in a document include:
- Using a “DRAFT” watermark for a work in progress
- Using a “CONFIDENTIAL” watermark for a document that contains sensitive information
- Adding a company logo to the background of each page in a document
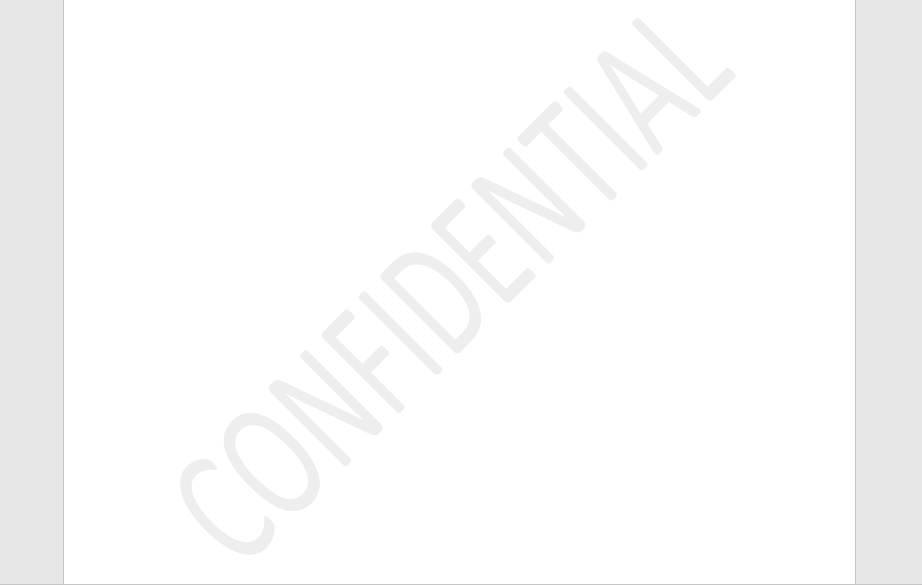
We will explain how this works in practice below.
Adding a Watermark
Microsoft Word offers a range of default text watermarks. These are categorized as follows:
- Confidential (e.g., “CONFIDENTIAL” and “DO NOT COPY”)
- Disclaimers (e.g., “DRAFT” and “SAMPLE”)
- Urgent (e.g., “ASAP” and “URGENT”)
You can add one of these to your document by:
Find this useful?
Subscribe to our newsletter and get writing tips from our editors straight to your inbox.
Subscribe to Beyond the Margins and get your monthly fix of editorial strategy, workflow tips, and real-world examples from content leaders.
- Going to the Design > Page Background on the main ribbon
- Clicking Watermark to open a dropdown menu
- Selecting a watermark from the options available
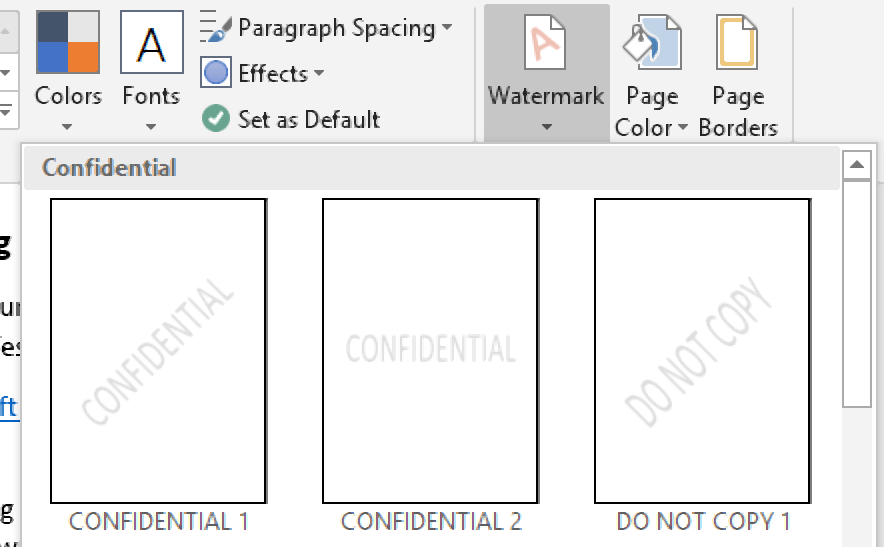
This will add the selected watermark to every page. You cannot add a watermark to just part of a document. If you want to add an image to the background of specific pages in a document, you will need to insert the image and then use the wrapping and image formatting options.
Removing a Watermark
Removing a watermark from a document is very simple. All you need to do is:
- Go to Design > Page Background
- Click Watermark
- Select Remove Watermark
This will remove the current watermark from throughout the document.
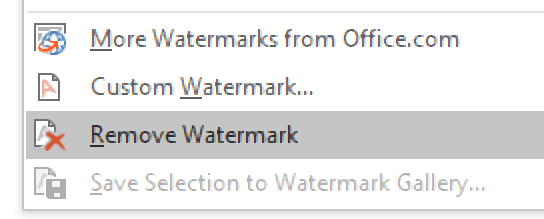
Custom Watermarks
Finally, you can also add a custom watermark to a document if none of the default options are suitable. To do this, go to Design > Page Background > Watermark and select Custom Watermark.
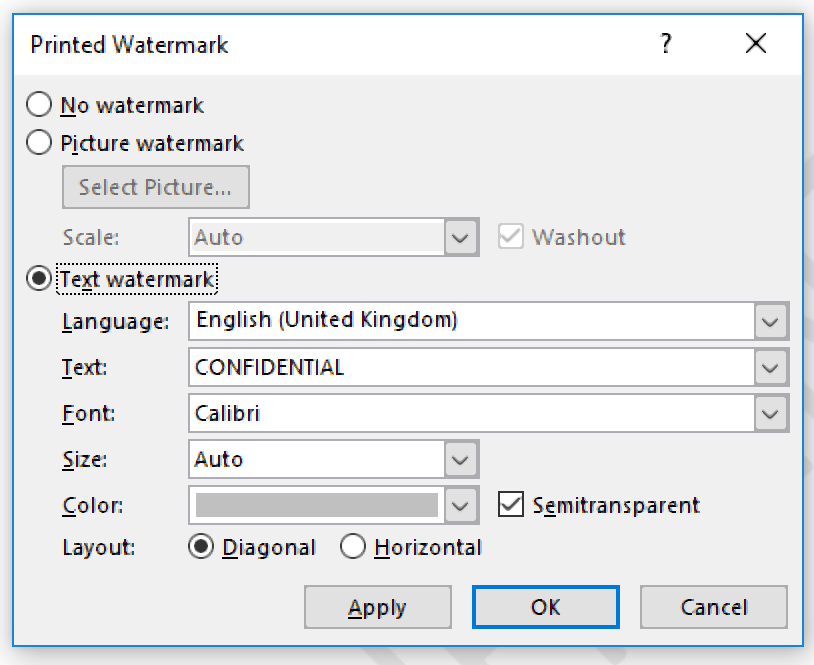
This will open a new window, offering two main options:
- Picture watermark – Here, you can select an image to use as a watermark (e.g., a company logo), the size the image will appear on the page, and how faded it should be (the Washout option).
- Text watermark – In this case, you will find options to control what the watermark says, as well as the font, size, color, transparency, and angle of the text.
Once you have selected a watermark, simply click OK or Apply to add it to your document.




