- 3-minute read
- 27th July 2018
Microsoft Word Tips: Adding and Removing Watermarks
Watermarks are faint images or words that sit behind the text in a document. There are many reasons you may need to use a watermark, especially in the business and professional publishing worlds.
In this post, we’re looking at how to use watermarks in Microsoft Word.
Why Use a Watermark?
The most common uses of watermarks are to prevent an image being copied without permission or to show the status of a document. Here, we will focus on their use in written documents.
Common cases where a watermark may be used in a document include:
- Using a “DRAFT” watermark for a work in progress
- Using a “CONFIDENTIAL” watermark for a document that contains sensitive information
- Adding a company logo to the background of each page in a document
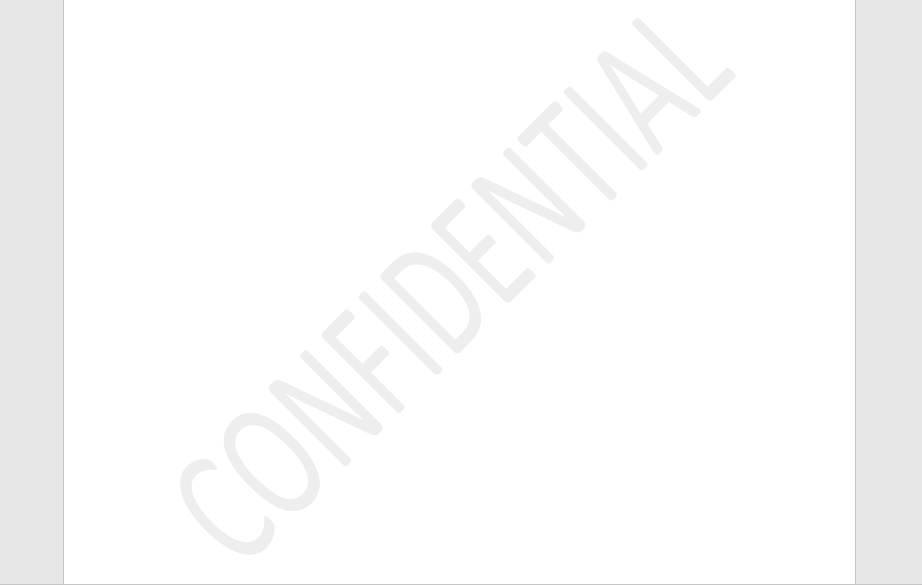
We will explain how this works in practice below.
Adding a Watermark
Microsoft Word offers a range of default text watermarks. These are categorized as follows:
- Confidential (e.g., “CONFIDENTIAL” and “DO NOT COPY”)
- Disclaimers (e.g., “DRAFT” and “SAMPLE”)
- Urgent (e.g., “ASAP” and “URGENT”)
You can add one of these to your document by:
Find this useful?
Subscribe to our newsletter and get writing tips from our editors straight to your inbox.
- Going to the Design > Page Background on the main ribbon
- Clicking Watermark to open a dropdown menu
- Selecting a watermark from the options available
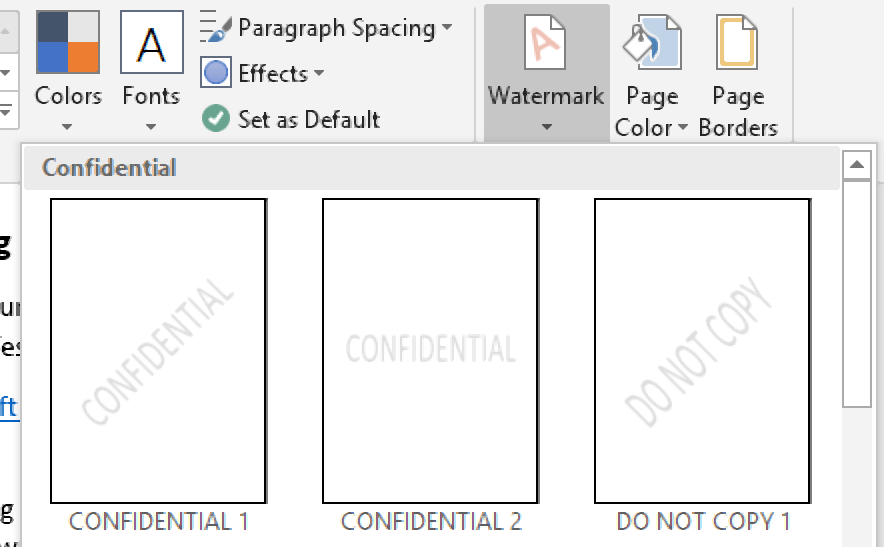
This will add the selected watermark to every page. You cannot add a watermark to just part of a document. If you want to add an image to the background of specific pages in a document, you will need to insert the image and then use the wrapping and image formatting options.
Removing a Watermark
Removing a watermark from a document is very simple. All you need to do is:
- Go to Design > Page Background
- Click Watermark
- Select Remove Watermark
This will remove the current watermark from throughout the document.
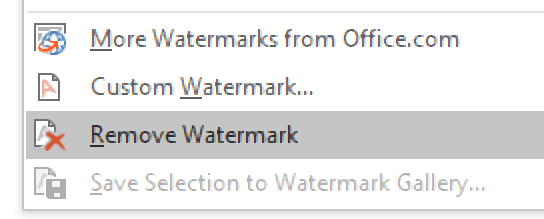
Custom Watermarks
Finally, you can also add a custom watermark to a document if none of the default options are suitable. To do this, go to Design > Page Background > Watermark and select Custom Watermark.
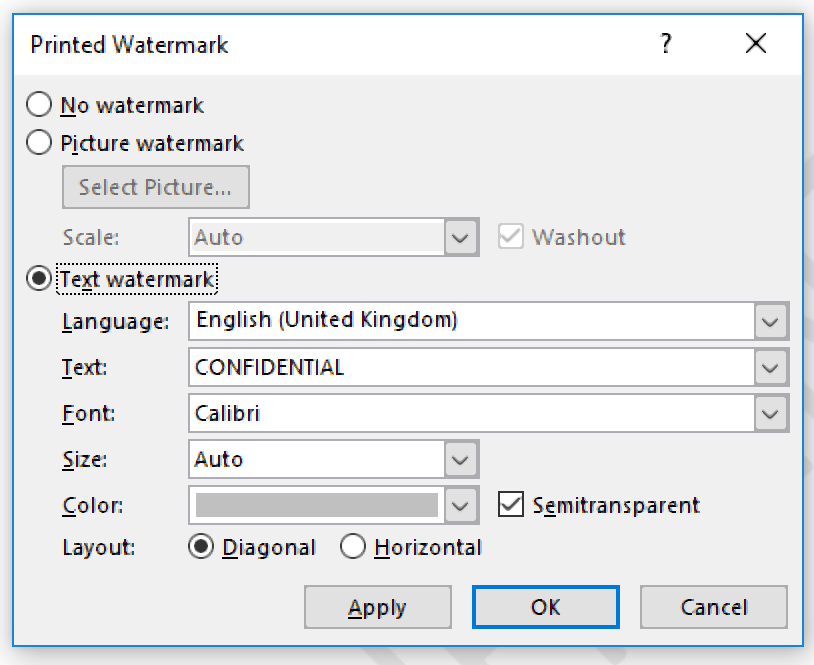
This will open a new window, offering two main options:
- Picture watermark – Here, you can select an image to use as a watermark (e.g., a company logo), the size the image will appear on the page, and how faded it should be (the Washout option).
- Text watermark – In this case, you will find options to control what the watermark says, as well as the font, size, color, transparency, and angle of the text.
Once you have selected a watermark, simply click OK or Apply to add it to your document.




