- 3-minute read
- 9th May 2020
Microsoft Word Tips: How to Control Vertical Alignment
Do you need to make text appear halfway between the top and bottom of a page in Microsoft Word? Then you need to adjust the vertical alignment. Check out our guide below to see how this works.
Basic Alignment Options in Word
If you think about text alignment at all, you probably think of the position of text between the left and right margins of a page. The basic alignment options in Microsoft Word reflect this:
- Align Left – Aligns text with the left margin of the page.
- Center – Centers text on the page.
- Align Right – Aligns text with the right margin.
- Justify – Each line begins at the left margin and ends at the right margin.

These options are all available in the “Paragraph” section of the “Home” tab in Word. And to apply them, all you need to do is select the relevant text and click the desired alignment. But how do you control the position of text between the top and bottom margins? To do this automatically, you will need to access the vertical alignment options instead.
Adjusting Vertical Alignment in Microsoft Word
Vertical alignment refers to the position of text between the top and bottom margins of a page. Often, when people want text to appear halfway down a page, they will just hit “Enter” repeatedly. But while this will work, it can be hard to align things perfectly, which can make formatting messy.
Find this useful?
Subscribe to our newsletter and get writing tips from our editors straight to your inbox.
Instead, you can access the vertical alignment options in Word as follows:
- Go to Layout > Page Setup on the main ribbon.
- Click the arrow in the bottom right to open the full layout options.
- Click the Layout tab and go down to the Page section.
- Select the alignment you need from the Vertical alignment menu.
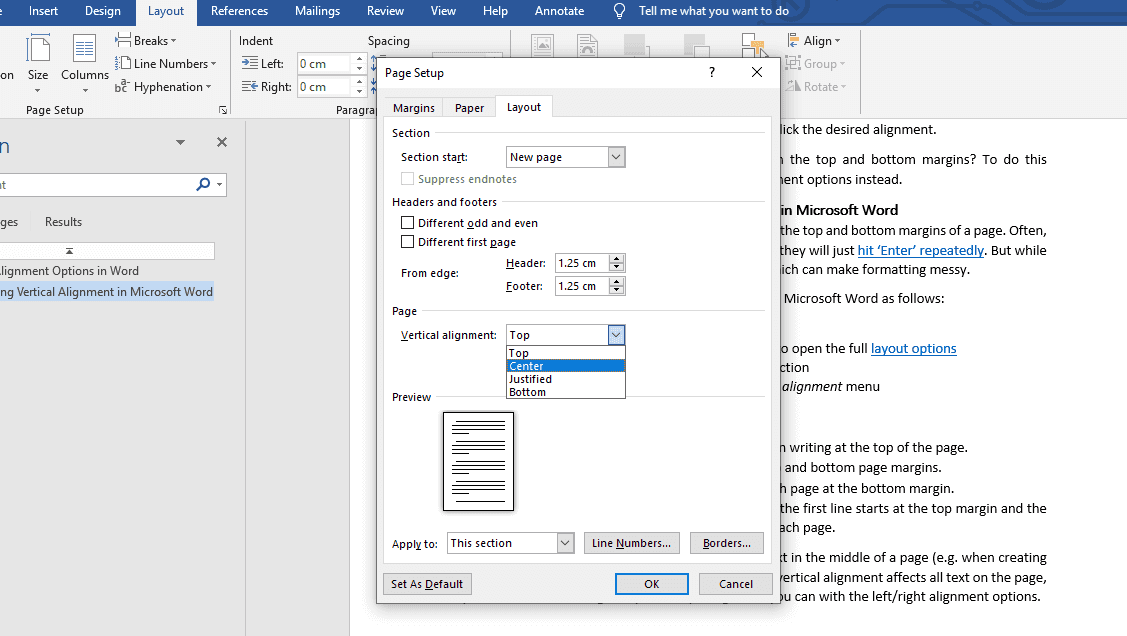
The options here are:
- Top – Puts the first line at the top of the page.
- Center – Positions text halfway between top and bottom margins.
- Bottom – Starts the first line of each page at the bottom margin.
- Justified – Spreads the text on the page so that the first line starts at the top margin and the final line is aligned with the bottom margin.
This setting is very useful when you only need a little text in the middle of a page (e.g., when creating a cover page for an essay or business report). However, vertical alignment affects all text on the page, so you cannot use it to align single passages like you can with the left/right alignment options.




