- 3-minute read
- 13th August 2018
Microsoft Word Tips: How to Use Find and Replace
When working on a large document, you may need to quickly find certain words and phrases. Good news, then! Microsoft Word’s search functions are a great tool to use while editing. But how do they work exactly? Let us walk you through the Find and Replace tools in Microsoft Word.
Searching a Document
How to access the search options in Microsoft Word depends on the version you are using:
- In Word for Windows, go to Home > Editing on the ribbon and click Find for the basic search or Replace to open the Find and Replace window
- The basic search box is displayed as a default in Word for Mac, but you can also click the magnifying glass and select Replace… to open the advanced Replace With… search window
These options can also be accessed via the shortcuts Ctrl + F (basic search) or Ctrl + H (find and replace).
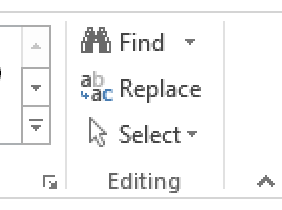
The Navigation Pane
The navigation pane is a panel on the left of the screen in Microsoft Word to help you navigate your document. It can be opened by accessing the basic search options (see above) or by going to View > Show on the main ribbon and checking the box that says Navigation Pane.
Once you have opened it, you will have three options available:
- Headings – A list of text formatted with a Heading style in the document
- Pages – A thumbnail preview of each page in the document
- Results – A list of text that matches the term(s) used in a search
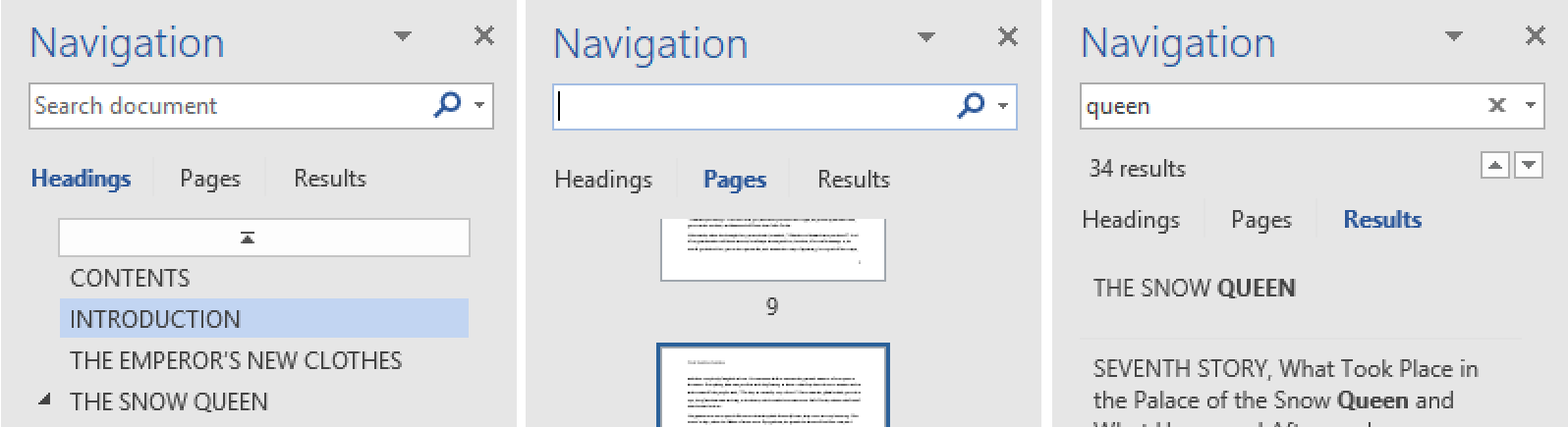
It is this last tab that interests us most here. This is where you’ll see the full list of results when you search for a term or phrase in Microsoft Word, making it easy to find issues quickly.
Find this useful?
Subscribe to our newsletter and get writing tips from our editors straight to your inbox.
Using Find and Replace Effectively
The Replace function in Microsoft Word lets you search for terms and replace them with other text. This can be especially useful if you decide to change a specific word throughout a long document. To use this tool, first open the Find and Replace window (see above). Next, you need to:
- Enter the term you want to search for in the Find what field
- Enter the new term you want to replace it with in the Replace with field
- Click Find Next to search for the term and Replace to replace it
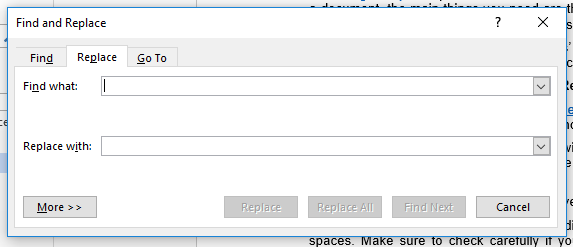
You can also click Replace All to replace all instances of a term at once. However, this can introduce errors if you are not careful, so it is usually better to take each replacement one at a time.
One great use of the Find and Replace tool is to remove double spaces from a document. All this requires is searching for a double space and using a single space in the Replace with field.
Advanced Searches
Feeling confident now? Well, you might be ready for Microsoft Word’s advanced search options. These can be accessed by clicking the More > > button in the Find and Replace window.
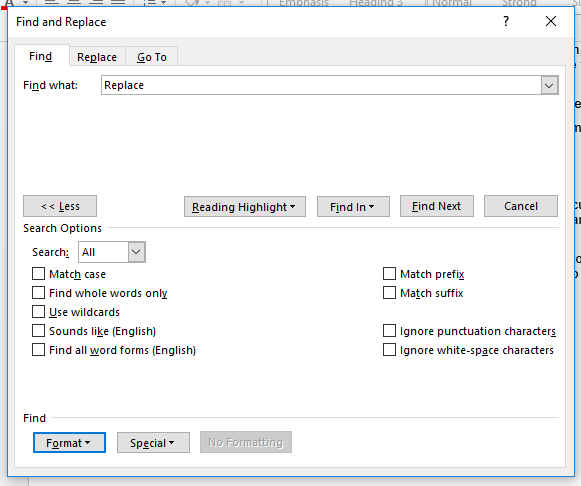
Here, you will find options to search for specific capitalization of terms, formatting, and even special characters. You may not need to use these options often, but they can be very useful for making sure that formatting and capitalization are consistent throughout a document.




