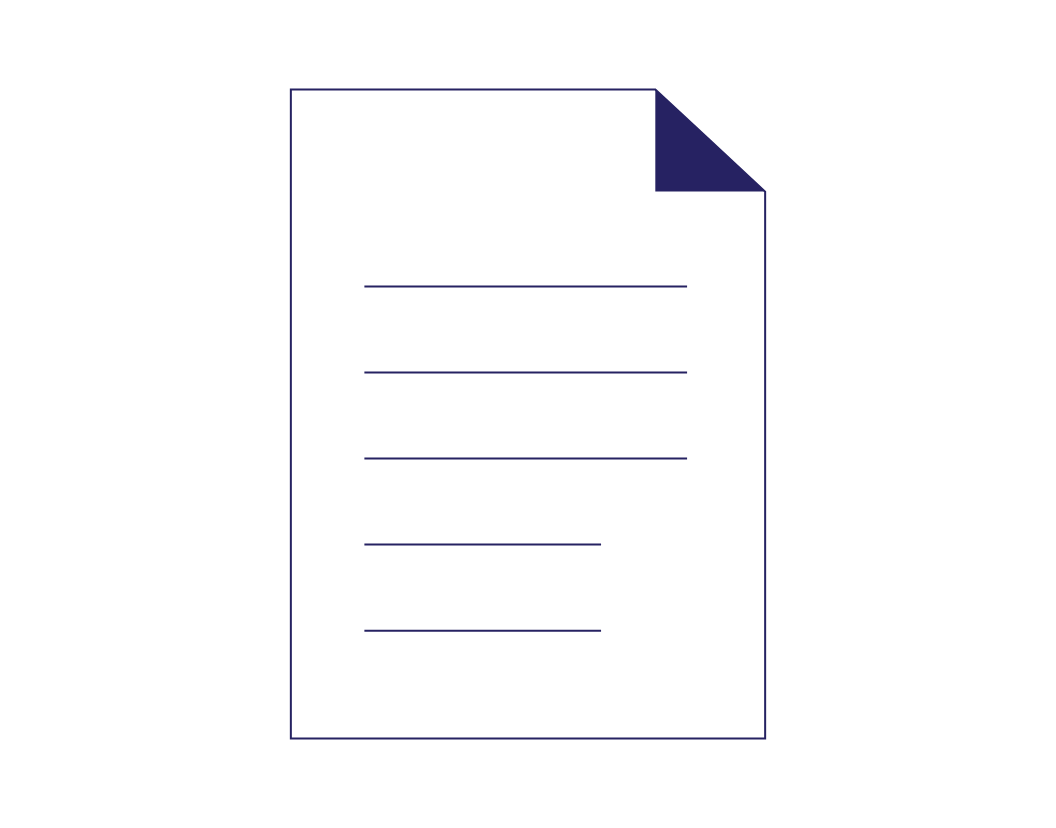
- 3-minute read
- 14th March 2021
How to Compare Two Documents in Google Docs
Google Docs includes an option to compare two documents. This can be very useful if you need to see the differences between two drafts of a document. But how does it work? We will outline how to use this tool in Google Docs below.
How to Compare Documents in Google Docs
To use the compare feature in Google Docs, all you need to do is:
- Open the original or older version of the document in Google Docs.
- Go to Tools > Compare documents via the menu at the top of the screen.
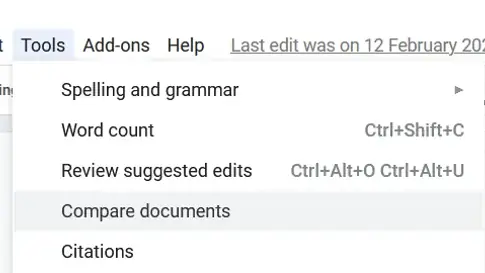
- Click My Drive and find the new or edited version of the document.
- Check the name used for attribution and edit as required.
- Select whether to Include comments from the selected document.
- Click Compare to confirm and then Open to see the comparison.
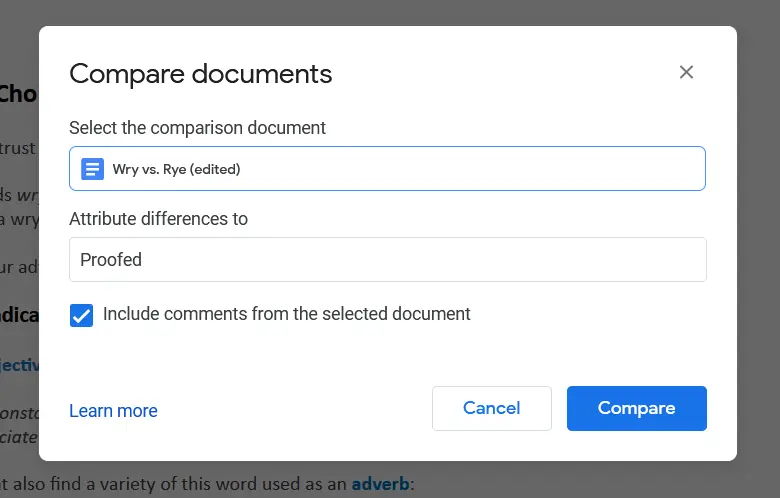
The differences between the original and edited versions will then be displayed in a new copy of the document as suggested edits. You can then review these suggestions and any comments carried over from the edited document.
Don’t forget this is a new version of the document! By default, it will be saved to your “My Drive” folder in Google Docs with the name “Comparison of [Original Version] & [Revised Version].” You’ll therefore need to update the name and move it to the correct folder if you decide to keep the new version.
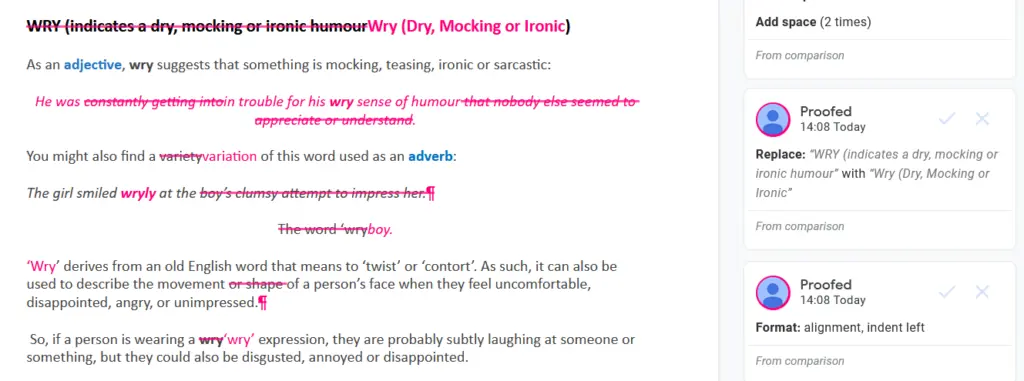
Using Version History in Google Docs
To use the comparison tool properly, you will need two versions of a document. However, you can also use the “Version History” tool to see revisions made to a single document. To do this, you have three options:
Find this useful?
Subscribe to our newsletter and get writing tips from our editors straight to your inbox.
- Go to File > Version History > See Version History on the toolbar.
- Click the Last Edit option to the right of the toolbar.
- Use the shortcut Ctrl + Alt + Shift + H (or Cmd + Option + Shift + H on Mac).
This will open a new view of the document where you can select from a list of revisions by date and time. Clicking these will bring up the version of the document selected, with edits shown in a different colour to make them stand out.
Unlike using the compare tool, you cannot accept or reject individual edits in this mode, so it is most useful for seeing where changes were made rather than reviewing an edited document. But you can restore an old version of a document by selecting it and clicking “Restore this version” at the top of the screen.

Expert Proofreading and Formatting
Whichever tools you use in Google Docs, be sure to have your documents checked by the proofreading experts at Proofed. We even offer formatting services to make sure your writing looks good as well as reading smoothly.
For more on our proofreading and formatting services, get in touch today.




