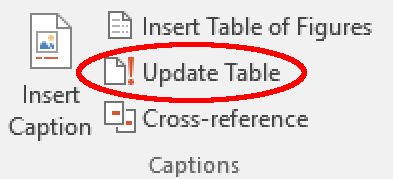- 3-minute read
- 14th May 2018
Creating a List of Charts and Figures
Adding charts and figures to a college paper or business report adds visual impact, which can help you make your point more clearly. However, if you are using charts or figures, you also need to make them easy to find for your reader. This is why Microsoft Word offers a quick way of adding a list of charts and figures to a document. Read on to find out how this works.

Adding Images and Captions
You can add pictures or charts to a document in Microsoft Word via the Illustrations section of the Insert tab on the main ribbon (you can also import charts from Excel).
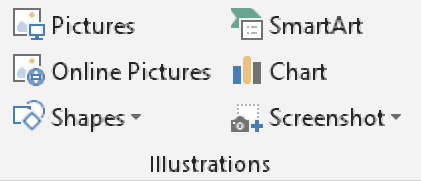
To create a list of the figures and charts, though, you’ll also need to add captions. There are two main ways to do this:
- Right click the image or chart and select Insert Caption from the menu
- Place the cursor where you want to add a caption and select Insert Caption from the References tab on the ribbon (or from the Insert tab if you’re using Word for Mac)
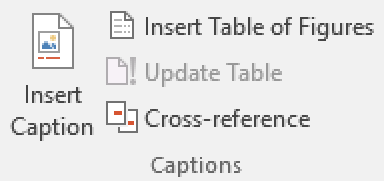
This will open a new window where you can add your caption text and select a label type. For charts and figures, the “Figure” label is usually best. Make sure all images and charts that you want to list have captions with the same label type.
Find this useful?
Subscribe to our newsletter and get writing tips from our editors straight to your inbox.
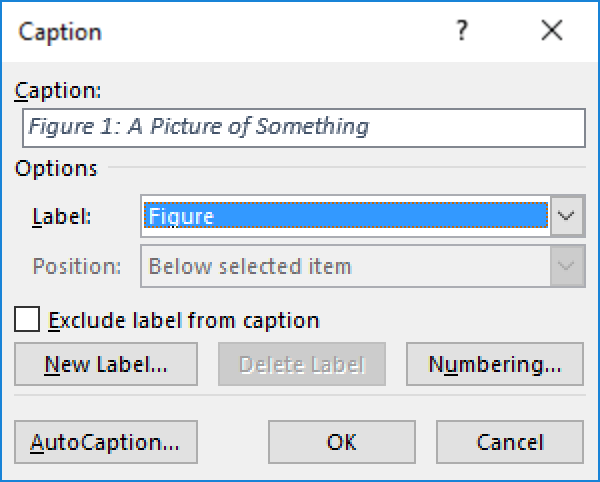
Creating a List of Charts and Figures
Once you have added all the captions to your document, you can generate an automatic list of charts and figures. To do this on a PC, you need to:
- Place the cursor where you want to add the list
- Go to the Captions section of the References tab
- Click Insert Table of Figures
- Pick a label type from the menu and click OK
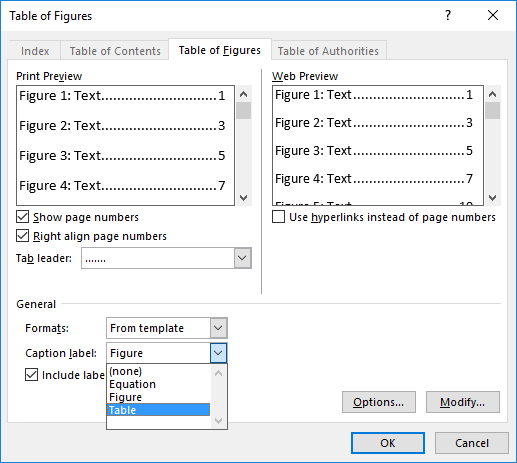
To do the same thing on Mac computers, select Table of Figures from the Index and Tables section of the Insert menu. This will generate a list of charts and figures based on the caption text for images with that label type. If you make further edits to the document, you can update the list at the touch of a button (simply select it and click Update Table).