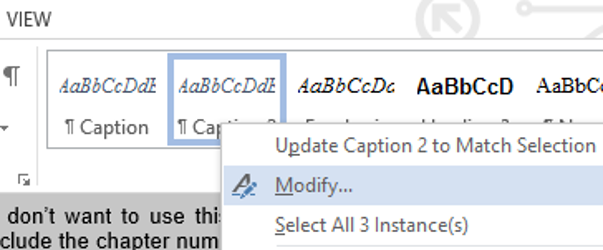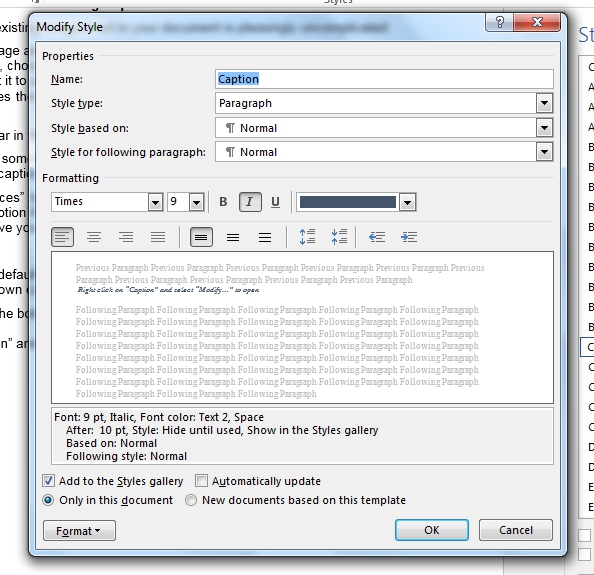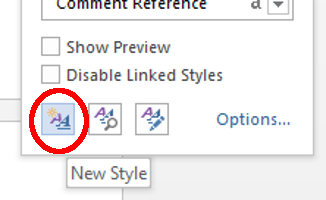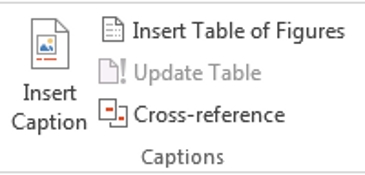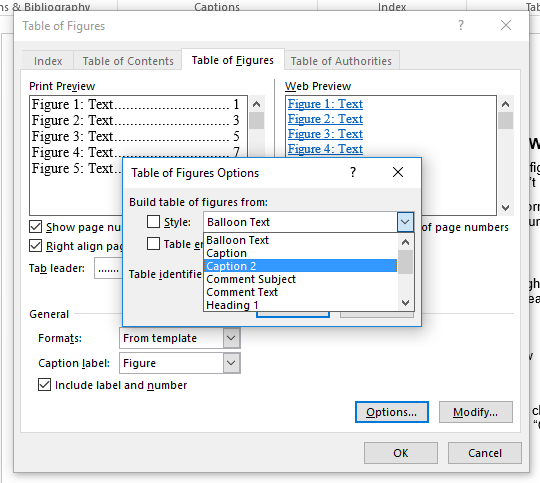- 4-minute read
- 16th January 2017
Changing Caption Numbering in Microsoft Word
We’ve previously explained how to add captions to charts, tables and figures in Microsoft Word. But what should you do if the default caption style or numbering doesn’t suit your needs?
Maybe, for example, your college style guide recommends a different formatting for captions than the standard style in Word. Or maybe you want to use an alternative numbering system. Luckily, this is all easy to achieve via the “Style” options in Word.
Editing Caption Style
If you want to use a different font for captions, you could go through them all changing this manually. However, it’s much quicker to change the caption style instead (instructions apply for Word 2007 and later):
- Go to the “Styles” section of the “Home” tab and find “Caption.”
- Right click “Caption” and select “Modify” to open a new window.

The “Styles” menu. - Pick the font and formatting options required.
- Click “OK” to apply the new style.

Modifying the “Caption” style.
If the “Caption” style isn’t showing in the “Home” tab, you may have to click the little arrow in the bottom corner to open the “Styles” sidebar. If it still isn’t showing, click “Options” here and make sure that “All styles” is selected in the “Select styles to show” menu.
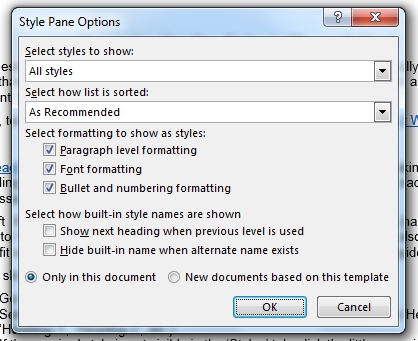
Creating a New Caption Style
For even greater customization, you can even create a brand new caption style. To do this:
- Open the “Styles” sidebar and click the “New Style” button.

Creating a new style. - In the new window, select “Caption” in the “Style based on” menu.
- Select the font and formatting options required.
- Type a name for your new style in the “Name” box (e.g., “Caption 2” or “Custom Caption”).
- Click “OK” to create your style.
To ensure that the font changes back to the paragraph style once you’ve written a caption and hit “Enter,” you may also want to select “Normal” from the “Style for following paragraph” menu.
Find this useful?
Subscribe to our newsletter and get writing tips from our editors straight to your inbox.
You can also create a new style via the style menu on the main ribbon by selecting “Create a Style” and clicking “Modify” to bring up the full set of style options.
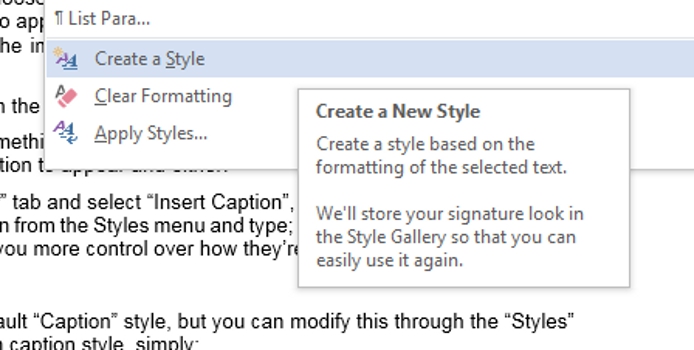
Writing Custom Captions
When you add captions using “Insert Caption,” Microsoft Word numbers them automatically according to the label assigned (e.g., “Figure 1,” Figure 2,” “Figure 3,” and so on). You can also adjust the basic numbering style, including to add chapter numbers to captions.
However, if you want to use a different numbering system, or even no numbering whatsoever, you’ll need to add captions manually. You can do this by selecting the relevant “Caption” style from the style menu, placing the cursor where you want the caption to appear in your document, and simply typing the caption desired.
You can even use different caption styles for tables, charts and figures if you create a style for each! If you do, though, don’t forget that when adding a list of tables, charts or figures, you’ll need to select the relevant style when creating the list. To do this:
- Click “Insert Table of Figures” to open the menu.

Inserting a table of charts/figures. - Click “Options” to open a new window.
- Under the “Style” menu, pick the relevant caption style and click “OK.”

Custom caption options. - Click “OK” in the main “Insert Table of Figures” menu to create your list.
You can then list each of the different caption types separately, which is useful if you have large numbers of illustrations, charts and tables that you want to keep distinct from one another.