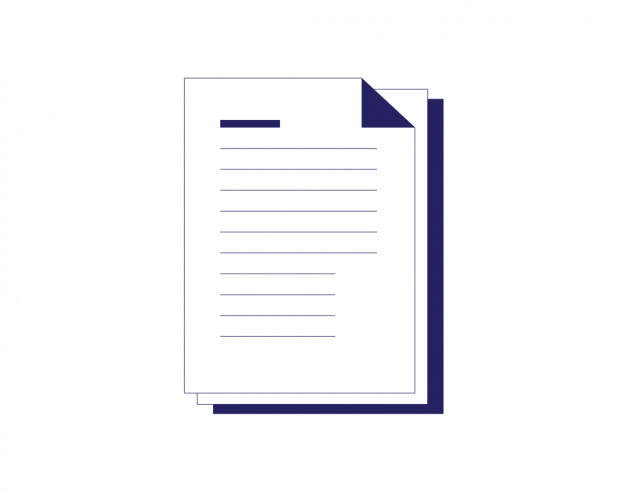
- 4-minute read
- 17th April 2023
The Complete Guide to Writing a Novel in Google Docs
In this guide, we’re breaking down how you can write a best-selling novel in Google Docs in 12 easy-to-follow steps.
Why Google Docs Is a Great Option For Authors
Google Docs is a great platform for authors for many reasons. Google Docs is a cloud-based platform, meaning you can access your writing from any device with an internet connection. You can easily switch from your phone, laptop, or tablet whenever and wherever you’re inspired to write.
Authors can also appreciate the auto-save function and version history, so you never have to worry about losing your work.
Google Docs is also a great platform for collaborating and getting feedback since you can seamlessly share your novel with your editor, beta readers, or publisher. Other helpful features include built-in research tools, easy organization and navigation, integration with other apps, and offline access to documents.
Twelve Steps to Writing Your Novel in Google Docs
1. Create a New Document
Open Google Docs in your web browser and sign into your Google account. Click on the Blank option to create a new document.
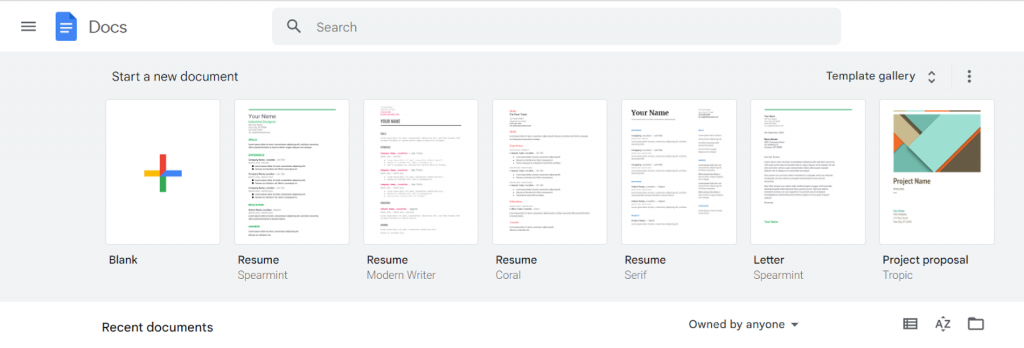
2. Set Up Your Document
Give your document a title by clicking on Untitled document at the top-left corner and entering the desired title for your novel.
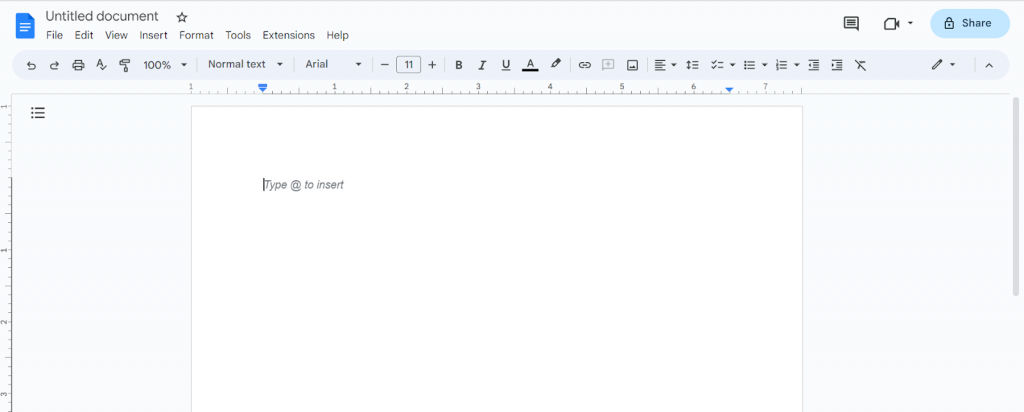
3. Organize Your Novel
It’s helpful to create a structure or outline of your novel before you start writing it. Use headings, subheadings, and formatting options to divide your novel into chapters, scenes, or sections. This will help you navigate through your work easily.
4. Begin Writing
Start typing your novel beginning with the first chapter. Google Docs provides a distraction-free writing environment with a clean interface, making it easier to focus on your writing.
5. Utilize Formatting Tools
Google Docs offers various formatting options to enhance the appearance of your novel. You can adjust font style, size, and color and use bold, italics, underline, and other formatting tools to highlight specific elements or create emphasis.
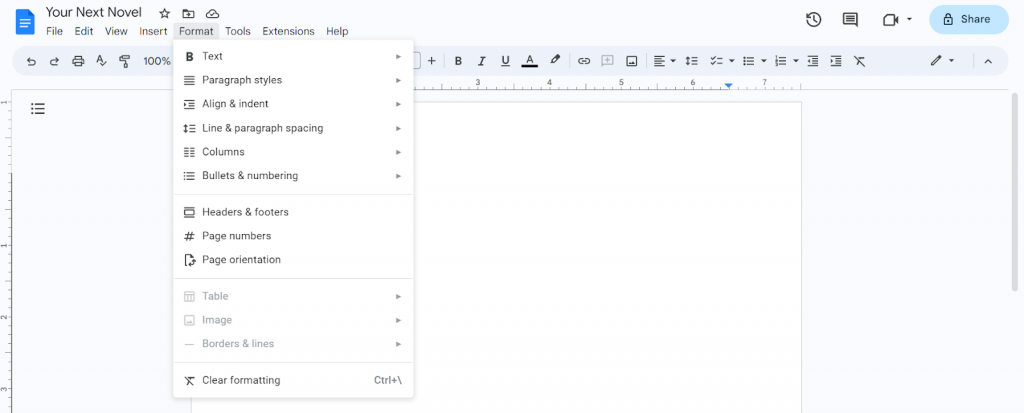
6. Save Your Work
Google Docs automatically saves your document as you type, so you don’t have to worry about losing your progress. However, it’s a good practice to periodically save your document manually by clicking on File in the menu bar and selecting Save or by using the shortcut Ctrl + S (Windows) or Command + S (Mac).
Find this useful?
Subscribe to our newsletter and get writing tips from our editors straight to your inbox.
7. Add Images and Media (optional)
If you want to include images, graphics, or media in your Google Doc, you can do so by using the Insert menu at the top. You can insert tables and charts or even link YouTube videos if needed.
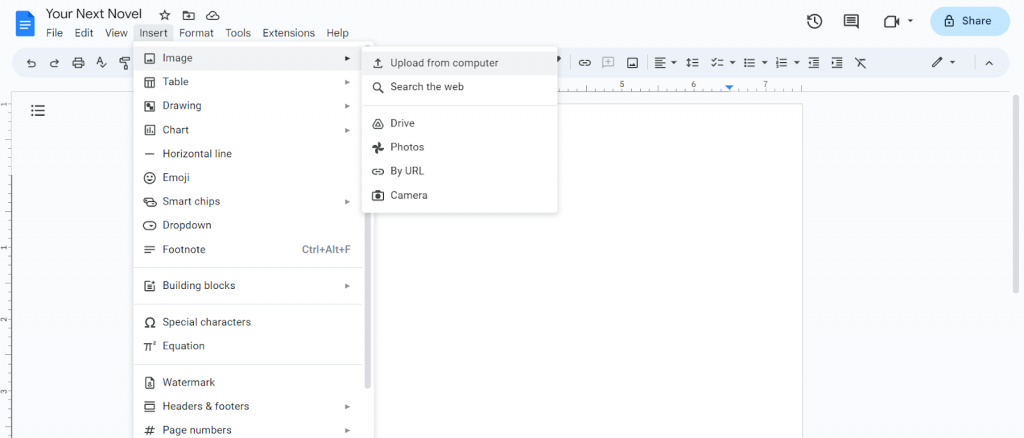
8. Collaborate and Receive Feedback
Google Docs allows you to collaborate with others by sharing your document with specific people or providing them with a link (do this by clicking the blue Share button on the top right). You can also enable the suggestions or comments mode, allowing others to provide feedback directly within the document.
9. Use the Research Tools
Google Docs has a built-in research tool that can be handy while writing a novel. You can access it by clicking on Tools in the menu bar and selecting Explore. This tool provides access to search results, images, and related information that can aid in your research process.
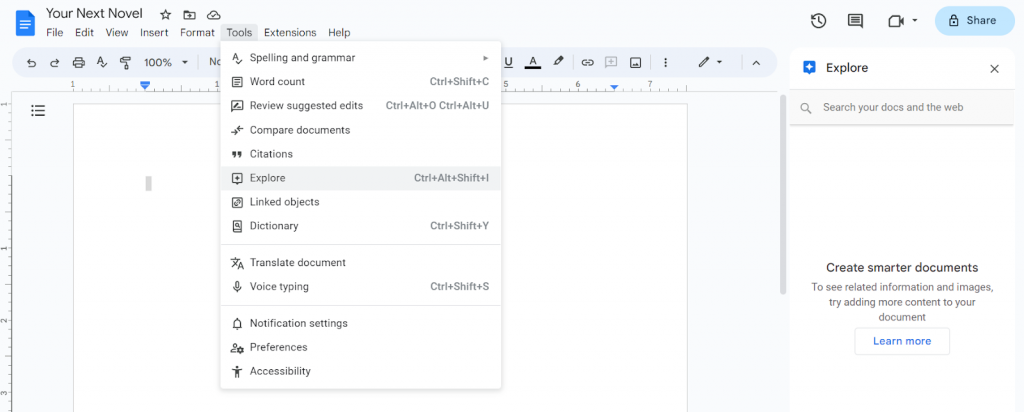
10. Track Changes (optional)
If you’re working with an editor or want to track your revisions, you can use the Suggesting mode. Click on Editing in the top-right corner of the document and select Suggesting. This mode highlights changes and allows others to accept or reject them.
11. Revise, Edit, and Proofread
Once you’ve completed your initial draft, it’s essential to revise, edit, and proofread your novel. Use Google Docs’ editing features like spell check, grammar suggestions, and thesaurus to improve the quality of your writing.
If you are looking to self-edit your novel, check out our proofreading checklist for expert advice.
12. Export or Publish
When you’re ready to share your novel with others or publish it, you can export your document into various formats such as PDF, Word, or EPUB. To do this, click on File in the menu bar, select Download, and choose the desired format.
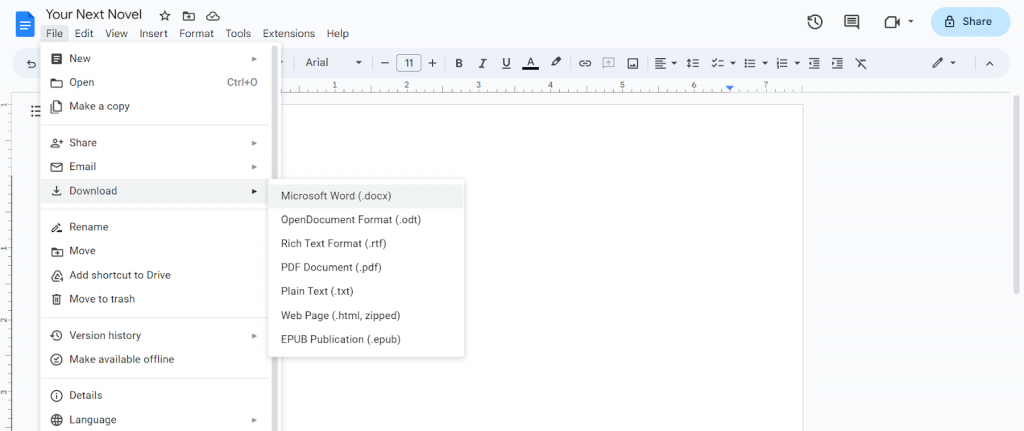
Conclusion
By following these steps, you can efficiently write your novel in Google Docs while taking advantage of its collaborative features, easy access, and reliable auto-saving capabilities.
If you want to use Google Docs like a pro, check out our other informative Google Docs articles and guides!




