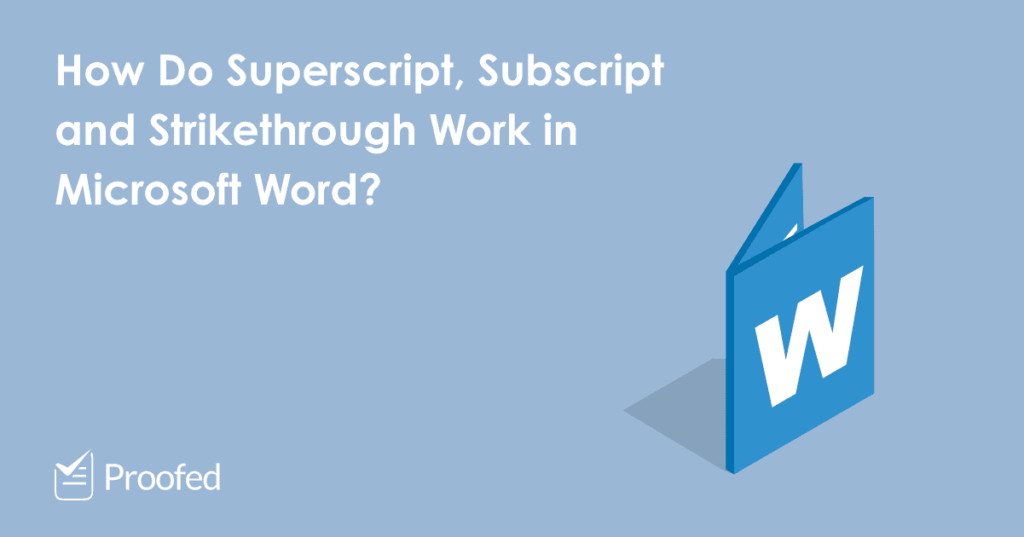Microsoft Word has options to apply superscript, subscript, and strikethrough to text in a document. But what do these formatting options do? And how do you select them? In this post, we explain the basics.
Superscript and Subscript in Microsoft Word
Superscript and subscript both affect the placement of text compared to other text in a document. Formatting text as superscript makes it appear slightly above the regular text line. For instance:
Regular Text Superscript
Subscript text, meanwhile, appears slightly below the regular text line:
Regular Text Subscript
To apply these text styles in Microsoft Word:
- Select the text you want to format with the cursor.
- Go to the Font section of the Home tab on the main ribbon.
- Click either superscript (X2) or subscript (X2).
This will apply the formatting to the selected text. And to continue typing without the formatting, simply uncheck the superscript or subscript option.
If you use superscript and subscript a lot, you can also apply these formatting options with the following keyboard shortcuts:
|
|
Word for Windows |
Word for Mac |
|
Superscript |
Ctrl + Shift + Plus Sign (+) |
Cmd + Shift + Plus Sign (+) |
|
Subscript |
Ctrl + Equals Sign (=) |
Cmd + Equals Sign (=) |
In Word for Mac 2011, use the shortcut Command + Minus Sign (-) instead.
Find this useful?
Subscribe to our newsletter and get writing tips from our editors straight to your inbox.
Strikethrough in Microsoft Word
Applying strikethrough to text makes it look like it has been crossed out:
This text should have a line through it.
To applying this formatting in Microsoft Word, all you need to do is:
- Select the text you want to format with the cursor.
- Go to the Font section of the Home tab on the main ribbon.
- Select strikethrough (this will be displayed as ab or abc).
This will apply the formatting to the selected text. If you need to continue typing with regular text after this, uncheck the strikethrough option first.
There is no default keyboard shortcut for strikethrough in Microsoft Word for Windows, unfortunately, but you can assign a shortcut if you find yourself using this formatting often. On Microsoft Word for Mac, you can use the keyboard shortcut Command + Shift + X.
Professional Proofreading Services
Superscript, subscript, and strikethrough are used for various reasons in writing, from footnotes to chemical formulae. But to make sure your work is always professional, don’t forget to have it proofread by the experts.