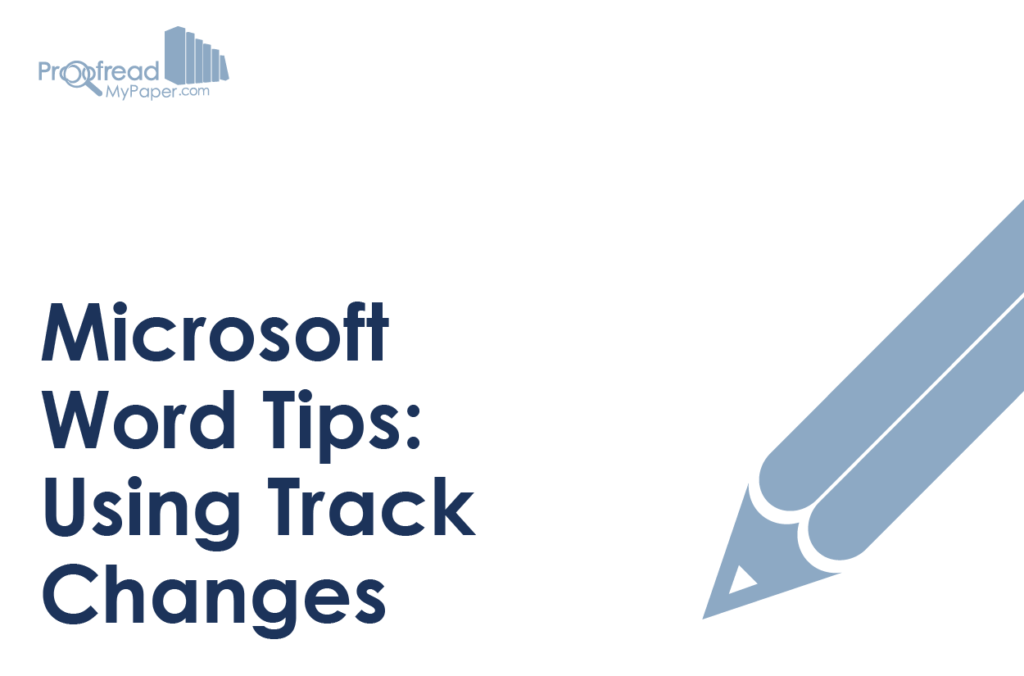One trick of the modern proofreader’s trade is the “Track Changes” function in Microsoft Word. This makes it easier to edit a document, as you can record the changes you make as you go.
Using Track Changes can also help if you’re editing your own writing. So to help you get going, we’ve prepared this handy guide on how this tool works.
Turning on Track Changes
In Microsoft Word 2007 or later on PC, the Track Changes tool can be found under the “Review” tab on the main ribbon. To turn it on, click “Track Changes” in the “Tracking” section.
Any edits you make to your document will then be recorded. How they are displayed depends on your selected markup options (see below). To turn off Track Changes, simply click the button in the review tab again.
You can also turn the tracking tool on and off quickly using the shortcut Ctrl + Shift + E.
The interface in Word for Mac is a little different, but the Track Changes tool can still be found under the “Review” tab. The shortcut on the Mac is ⌘ + SHIFT + E.
Markup Options
Microsoft Word allows you to control how changes are displayed based on its markup options. These are controlled via the same “Tracking” panel on the “Review” tab as mentioned above.
In Word 2013 and later, the markup options available are as follows:
Find this useful?
Subscribe to our newsletter and get writing tips from our editors straight to your inbox.
- Simple Markup – This is the default option. Edits shown with red marks on the left of the page. Clicking these switches you to ‘All Markup’ and displays changes.
- All Markup – Edits shown within the main text in red. Deleted text is indicated using the strikethrough effect (e.g., deleted text).
- No Markup – Presents the document in its current state but with no edits displayed.
- Original – Displays the document as it was before any edits were made.
In older editions of Word, the markup options are broadly the same but have different names.
You can also control the type of edits displayed in a document (e.g., textual changes, but not formatting) via the menu that appears when you click “Show Markup” in the “Tracking” panel.
Reviewing and Accepting Edits
Once you’ve finished revising a document and turned off Track Changes, you can review the edits made via the “Changes” panel on the “Review” tab.
To cycle between edits, use the “Previous” and “Next” buttons. You can also select edits manually with the cursor by clicking on the change you want to review.
After checking each one, you can select either “Accept” or “Reject” as required. Alternatively, you can right click the edited text and accept or reject it via the contextual menu.
You can also choose to “Accept All Changes” or “Reject All Changes” by opening a dropdown menu via the “Accept” and “Reject” buttons. But make sure you check your work carefully first, as errors can creep in during editing.