- 4-minute read
- 18th March 2019
How to Use Mail Merge: Excel to Microsoft Word
The mail merge function in Microsoft Word lets you insert information into a template document. This makes it a great time-and-effort-saving tool. If, for example, you are sending the same letter to everyone on a mailing list, you can use mail merge to add their names and addresses at the touch of a button rather than typing each one out separately. But how does this work?
In this post, we’ll look at the basics of using mail merge. In particular, we will look at how to do this when using an Excel spreadsheet as a data source.
Creating a Data Source
Microsoft Word can use an Excel spreadsheet, an Outlook contacts list or an Access database as a source for a mail merge. In each case, this is where MS Word finds the information to add to a document (e.g., a list of names and addresses). For now, though, we’ll focus on using Excel.
The key is to set up your spreadsheet so that Microsoft Word can “read” it. To do this:
- Create a column for each piece of custom information you want to include in your letter (e.g., first name, surname, address, postcode, phone number).
- Make sure all relevant data is included in the first sheet of your workbook.
- Check formatting is correct (e.g., format zip codes as text, not numbers).
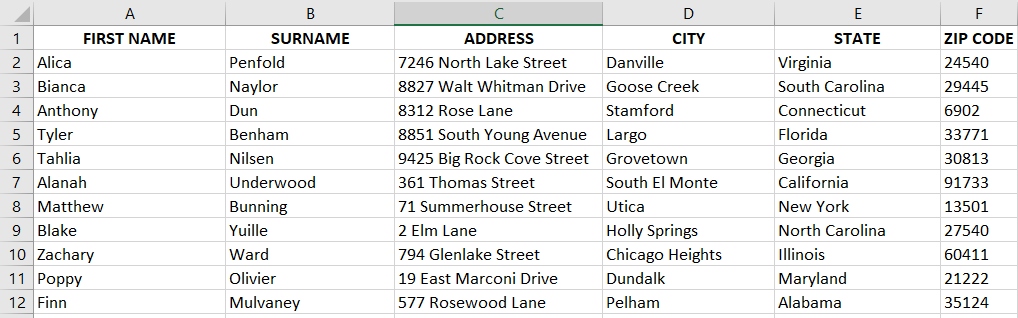
When you have added all the required information, save your spreadsheet and open Microsoft Word.
Selecting a Data Source in Microsoft Word
To import information from your data source, you will need to select it in Microsoft Word by:
- Opening a new document (or a pre-saved template).
- Going to Mailings > Start Mail Merge > Select Recipients.
- Selecting Use an Existing List and finding your Excel spreadsheet.
- Picking the sheet with the required information and clicking OK.
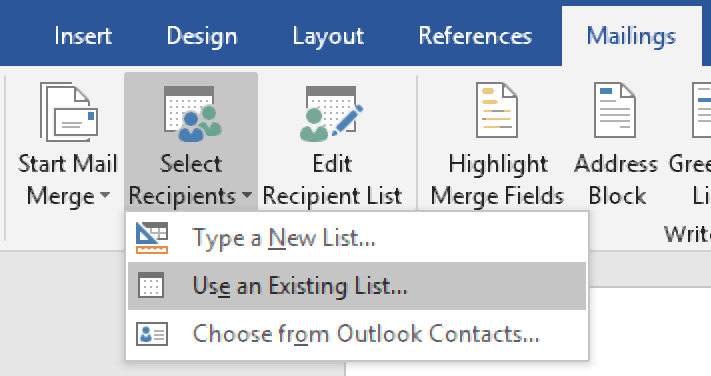
This will link your document to the selected workbook. You can then click Edit Recipient List to view the full list of recipients and, if required, remove entries from the mail merge.
Creating a Template Document
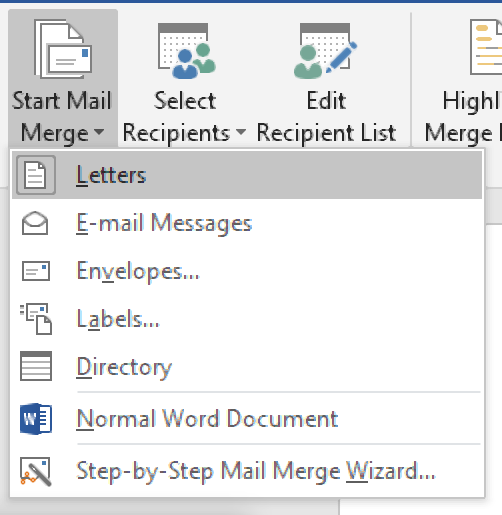
If you haven’t already, you can now create a template document. As part of this, you can choose a document type by going to Mailings > Start Mail Merge and selecting an option from the dropdown menu. If you are writing a letter, for example, you would pick “Letters” from this list.
Find this useful?
Subscribe to our newsletter and get writing tips from our editors straight to your inbox.
After this, type your template just as you would any document in Microsoft Word. However, to enable the mail merge, you will also need to add “fields” wherever you want to insert information from your spreadsheet. You do this via Mailings > Write & Insert Fields, and your options here include:
- Highlight Merge Fields – Used to make fields stand out from other text.
- Address Block – Adds a formatted address block to the document.
- Greeting Line – Adds a salutation (e.g., Dear Mr. Smith…).
- Insert Merge Field – Adds a single field of information from your spreadsheet.
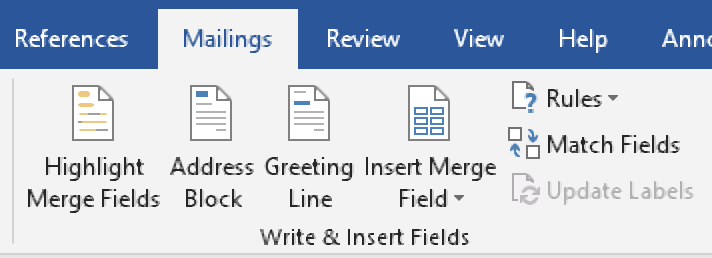
These fields are each linked to a column in your spreadsheet. So, for example, if the first column in your spreadsheet is “FIRST NAME,” Microsoft Word will draw on this for a field called FIRST_NAME. You can check that this information is correct by clicking Match Fields to open a new menu.
All you need to do, then, is insert these fields into your document.
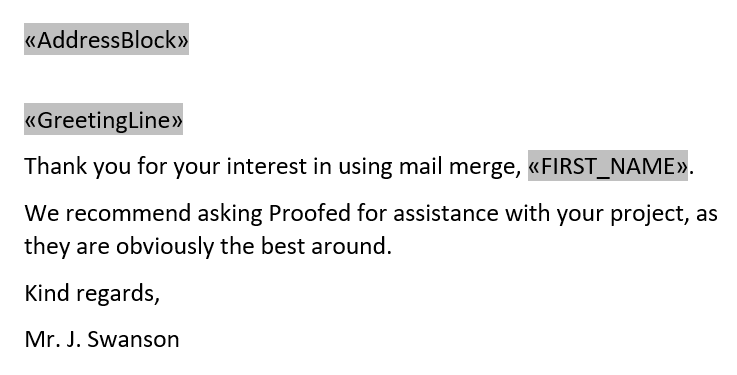
Running a Mail Merge
When your template is ready, you’ll be able to run a mail merge. Before you do, though, click Preview Results to see how the finished document will look. You can even cycle through each recipient from the spreadsheet to check them separately, if required.
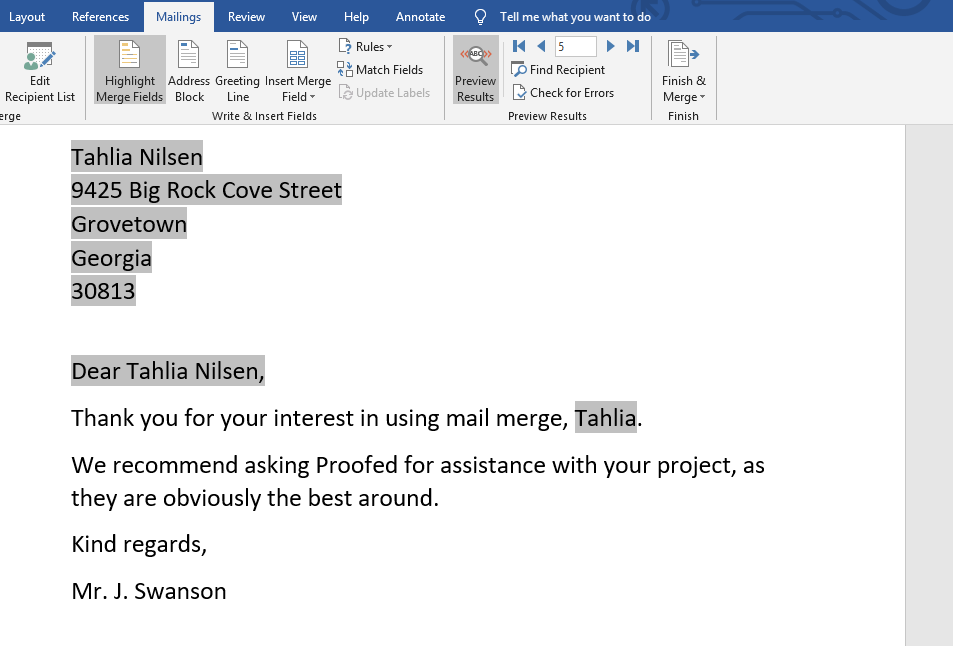
Finally, when you’re happy everything is correct, click Finish & Merge. Your options here include:
- Edit Individual Documents – Use this to view and edit each version separately. This is useful if you need to customize them further with information not in the spreadsheet.
- Print Documents – Sends the documents to be printed.
- Send Email Messages – Use to send your mail merged document via email. This will require having recipients’ email addresses in your spreadsheet.
In each case, you will also be given the option of whether to merge for all recipients, only the one selected via the preview, or a range of recipients. These options can be useful if you need to reprint or edit one or more of the merged documents at any point.




