
- 3-minute read
- 9th February 2021
How to Use Themes in Microsoft Word
You can use the themes in Microsoft Word to apply a consistent formatting style to your work. But how do these themes work? This post will explain the basics.
Applying Themes in Word
The themes in let you create professional-looking work by coordinating colors, styles, and other formatting within and between documents. This also saves time by eliminating to need to format each element of a document separately.
To apply a default theme to your document:
- Go to Design > Themes on the main ribbon.
- Click Themes to open the gallery.
- Hover over each option to preview it in your document.
- Click on your chosen design to apply.
This will apply the chosen theme to the entire document.
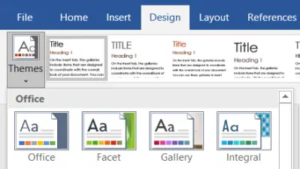
Adjusting Theme Colors and Fonts
If the default themes in the gallery do not meet your needs, you can also customize them. The options for this are also available via the Design tab, including:
- Colors – A list of color schemes, with each color in a set applied to a different part of the document (e.g., text, headings, hyperlinks).
- Fonts – Sets of fonts for text and heading.
- Paragraph spacing – Pre-set options for line and paragraph spacing.
- Effects – Options for effects applied to graphical objects (e.g., drawn shapes).
Selecting an option from these menus will adjust the theme of your document. For the first three (but not “Effects”), you can also create a custom design for your theme (simply select the “Customize…” option at the bottom of the relevant menu).
Find this useful?
Subscribe to our newsletter and get writing tips from our editors straight to your inbox.

You can also save a custom theme so that you can easily apply it to future work:
- Make any changes and go to Design > Themes.
- Select Save Current Theme.
- In the dialog box that opens, enter a new theme name.
- Click Save to save your theme.
Your new theme will then be saved in the Themes gallery for quick access.

Alternatively, if you want to use a theme from an earlier piece of work that you didn’t save to the gallery, you can go to Themes > Browse for Themes and select the document with the theme you want to use. Microsoft Word will then apply the theme from that document to the current one.
And if you want to use a selected theme for all new documents (either a custom theme or one from the gallery), simply click Set as Default on the Design tab.
Expert Microsoft Word Formatting
Using the themes in Microsoft Word helps you to create professional documents with a consistent design. If you’d like any further help with polishing your work, though, we offer a tailored formatting service at Proofed.




