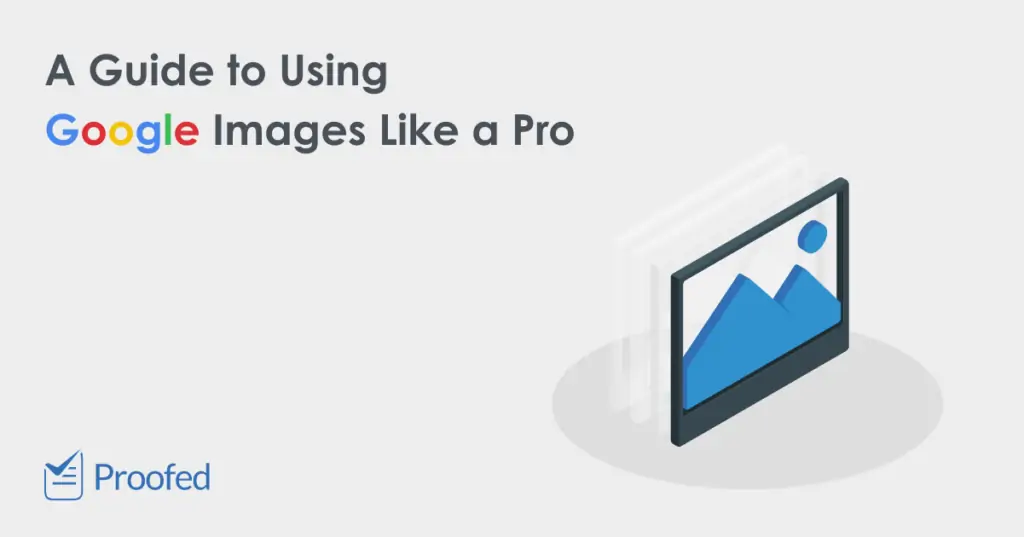Whether you’re looking for images to use on a website or just want to see what alpacas look like, Google Images may be the first place you go. But did you know Google Images has a range of tools to narrow a search, giving you more control over the results? These include:
- Basic search tools (size, color, usage rights, image type, upload date).
- The “Advanced Search” options.
- The “Search by image” option, which enables a reverse image search.
In this post, we give you a quick rundown on how to use these tools like a pro. And to help you stay on the right side of the law, we’ll throw in some information about usage rights in Google Images.
Basic Search Tools in Google Images
When you run a Google Image search, you should see a button labeled “Tools” on the results page (as shown below).
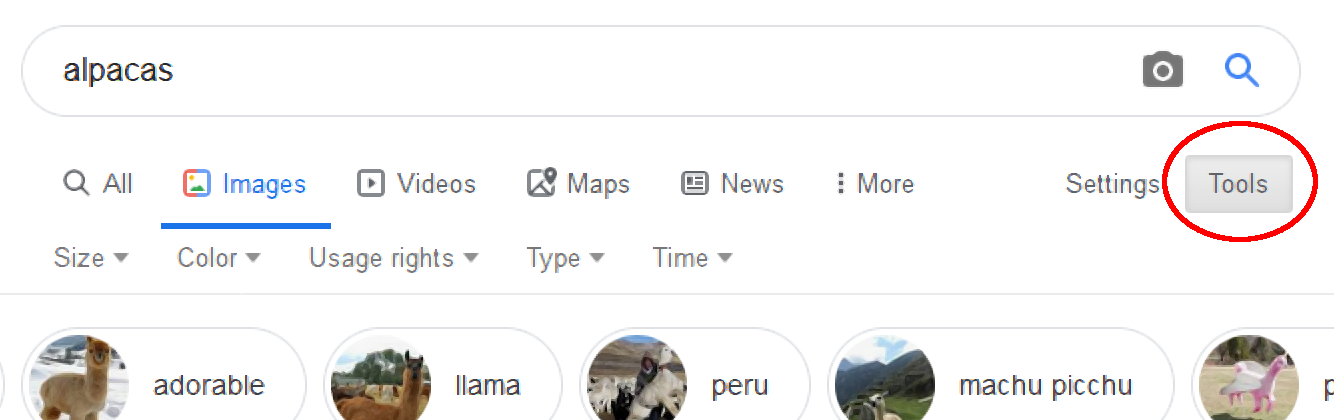
If you click this button, a new set of options appears, including:
- Size – The default is Any Size, but you can pick Icon, Medium, or Large.
- Color – Allows you to specify a main color for the image from a grid of colors. Alternatively, you can also pick Black and White or Transparent.
- Usage Rights – Narrows the search to images labelled for reuse and/or modification (either commercial or non-commercial).
- Type – Allows you to search for clip art, line drawings or GIFs.
- Time – Limits the search to images uploaded during a given period.
These tools provide a quick, simple way to narrow your search results in Google Images. However, for even more control over an image search, you can use the Advanced Search feature instead.
The Advanced Image Search Feature
You can access Google’s Advanced Image Search via the “Settings” menu (either on the bottom right of the main image search page or next to the “Tools” button on the results page). Clicking “Advanced search” here will open a new page with a wide range of filters, including:
- Advanced keyword options – Allows you to search for images on pages that contain “all these words,” “this exact word or phrase,” “any of these words,” or “none of these words.”
- Size, color, type, and usage rights – Similar to the basic tools above but with some extra options (e.g., images “larger than” a specified size).
- Aspect ratio – Search for tall, square, wide, or panoramic images.
- Region – Search for images published in a specific country or region.
- Site or domain – Allows you to search a particular website or set of sites.
- SafeSearch – Filters or allows explicit imagery.
- File type – Search for images of a specific format (JPG, GIF, PNG, etc.).
The advanced search can thus help you to find a more specific image.
Find this useful?
Subscribe to our newsletter and get writing tips from our editors straight to your inbox.
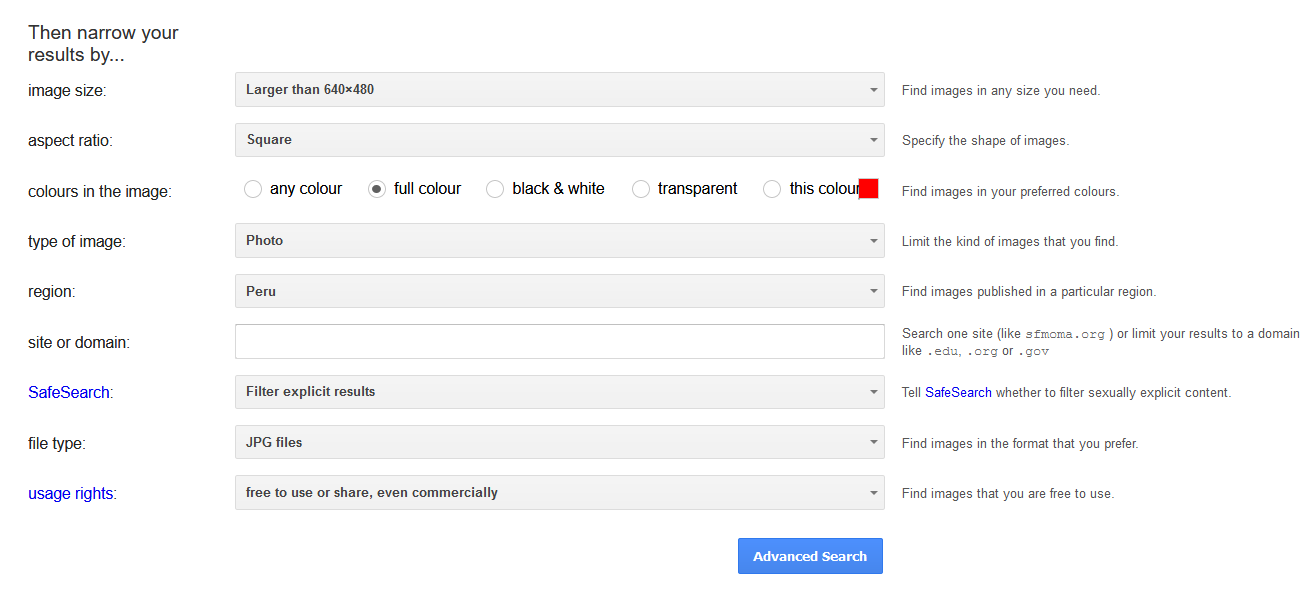
Reverse Image Searches in Google Images
Google Images also has a feature called Search by Image. This allows you to perform a reverse image search, where you can search for websites that feature an image. To do this in Google:
- Go to the Google Image Search page.
- Click the small camera icon in the search bar.
- Either paste the URL of an image or upload a picture from your computer.
- Click “Search by image” or “Open” to submit your search.
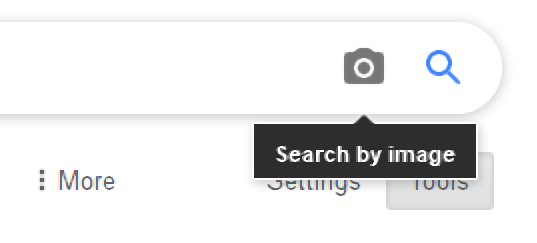
Google will then produce a list of pages that feature your chosen image (or similar images), allowing you to find the original source.
Usage Rights in Google Images
Finally, we should look more closely at the usage rights options in Google Images. These are important because most images on the internet are copyrighted. As such, you can’t simply take an image from Google and do whatever you like to it; you need to have permission first.
However, the Usage Rights filter in Google Images lets you search for non-copyrighted pictures, such as public domain or Creative Commons images. The options available here are:
- Free to use or share – Allows you to redistribute and reuse the images in its current form for non-commercial purposes. As such, do not use this setting if you’re using the image for something that makes money.
- Free to use or share, even commercially – As above, but commercial use is permitted. These images can thus be used for free by businesses.
- Free to use, share, or modify – Similar to “Free to use or share,” but you can also modify the images according to the rules in the license.
- Free to use, share, or modify, even commercially – As above, you can use, share, or modify these images, but commercial use is permitted in this case.
Keep in mind, though, that these filters aren’t 100% reliable. Any image you find on Google could be copyrighted, so you should always check you have permission to use it. For more information on finding images that are free to use – even commercially – check out our blog post on the topic.