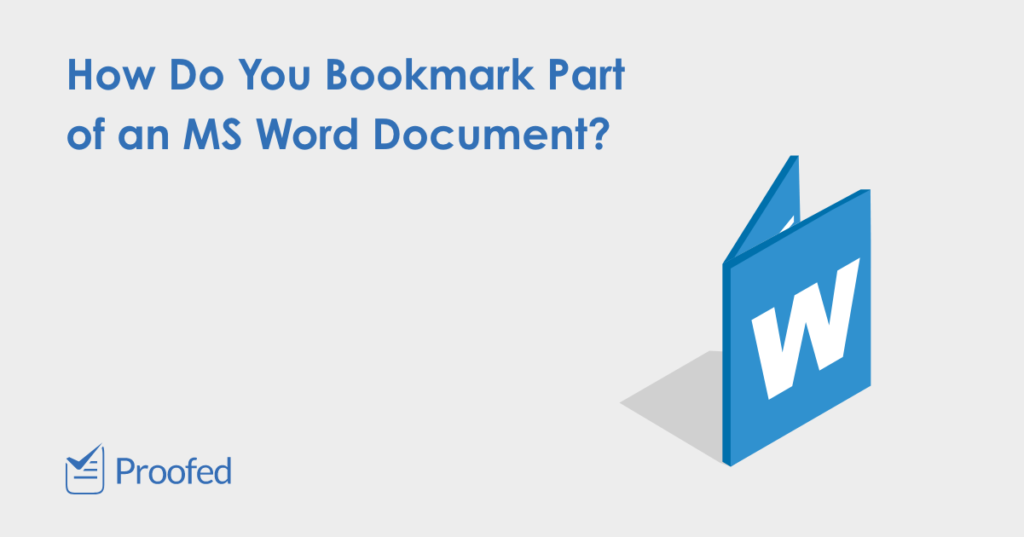In longer documents, it helps to have easy ways to find key information. And one way Microsoft Word lets you do this is with its “bookmark” tool. This lets you mark specific parts of a document, so you can then find them again at the click of a button. But how do these bookmarks work?
How to Add Bookmarks in MS Word
To add a bookmark in a Microsoft Word document, all you need to do is:
- Highlight the text/image you want to bookmark
- Go to Insert > Links on the ribbon and click Bookmark
Inserting a bookmark. - Give the bookmark a name and click Add
This will mark the highlighted section with a bookmark. Keep in mind that you cannot use spaces in a bookmark name. If you need to separate two words, though, you can use an underscore between them.
Using Bookmarks to Navigate a Document
To use bookmarks to navigate a document, you’ll need to:
- Go to Home > Editing on the main ribbon
- Click Find and select Go To from the dropdown menu
- Select “Bookmark” from the list titled Go to What
- Select a bookmark from the list and click Go To
This will instantly take you to the bookmarked section of the document.
Find this useful?
Subscribe to our newsletter and get writing tips from our editors straight to your inbox.
Linking to a Bookmark in MS Word
You can also create hyperlinks to bookmarks in a document. To do this:
- Highlight the text you want to use as a link
- Right click and select Link from the menu
- Select Place in This Document on the right of the popup window
- Choose a bookmark (or heading) from the list and click OK
This offers a simple way of linking two parts of a document. For instance, if you have a glossary, you could link to it as required via a bookmark.
Removing a Bookmark in MS Word
Finally, to remove a bookmark from an MS Word document, you need to:
- Go to Insert > Links on the ribbon and click Bookmark
- Find the bookmark you want to delete in the list
- Select the bookmark and click Delete
This will instantly remove the selected bookmark from the document. And don’t forget to have your writing proofread by the experts. We’ll even check that your bookmark links are working properly!