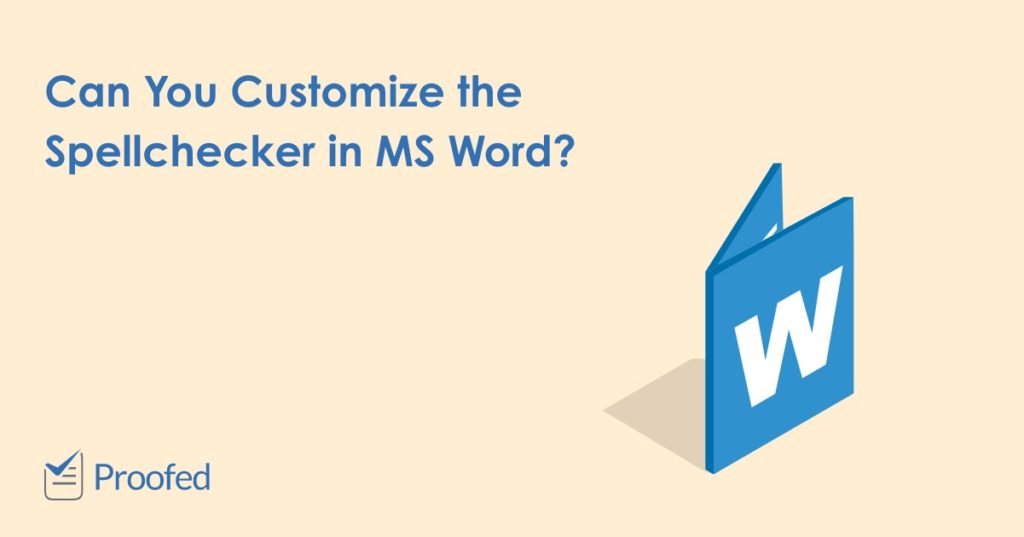The spellchecker in Microsoft Word is a useful tool (even if it can’t replace proofreading). However, to make the most of this tool, you may need to check its settings. And in this post, to help out, we’re looking at three ways of customizing the spellchecker in Microsoft Word:
- Setting the proofing language
- Adding and ignoring specific terms via the contextual menus
- Editing and creating custom dictionaries
Read on to make sure that you can use the spellchecker to maximum effect.
1. Setting the Proofing Language
The simplest way to customize the spellchecker in MS Word is to change the proofing language. If you are writing for a U.S. audience, for example, you will want to use American English. This will make sure the spellchecker looks for U.S. spellings (e.g., color instead of the U.K. English colour).
To check the proofing language in Microsoft Word, all you need to do is:
- Select the text you want to spellcheck (use Ctrl + A to select all text)
- Look for the current language on the status bar
And if you need to change the language setting:
- Select the text you want to spellcheck
- Go to Review > Language > Proofing Language on the main ribbon (or Tools > Language in Word for Mac)
- In the new window that opens, select the language required and click OK
This will change the proofing language used for the selected text.
2. Adding and Ignoring Terms
As well as changing the proofing language, you can add individual terms to the spellchecker dictionary. This is useful when Microsoft Word does not recognize a proper noun or a technical term, as the spellchecker will underline it in red even if it is spelled correctly.
Find this useful?
Subscribe to our newsletter and get writing tips from our editors straight to your inbox.
For instance, if we were writing about the philosopher Paul Ricoeur, we may need to use his surname a lot. And while Microsoft Word does recognize some famous or common names, it marks “Ricoeur” as an error. So if we want to use the spellchecker, we will need to fix this.
To do so, we can right click the underlined term and select Add to Dictionary. It will then be added to the dictionary for all documents.
If you don’t want to make a permanent change, you can tell the spellchecker to ignore words. For instance, you can click Ignore while running a spellcheck to overlook a single term. But you can also click Ignore All to stop the spellchecker from highlighting the term anywhere in the document.
3. Customizing the Spellchecker
Finally, for complete control over the spellchecker, you can edit your dictionary. This “custom dictionary” includes any terms that you have selected via the Add to Dictionary option mentioned above. But you can also add and remove terms from the dictionary by:
- Going to File > Options > Proofing (or Preferences > Spelling & Grammar in Word for Mac if you are not using a Windows computer)
- Clicking Custom Dictionaries
- Selecting your custom dictionary (usually named CUSTOM.DIC)
- Clicking Edit Word List
- Adding or removing terms as required and clicking OK to confirm
You can also import and create custom dictionaries for particular documents by clicking New or Add in this menu. This can be useful when working to a specific style guide, allowing you to quickly import saved spellings.