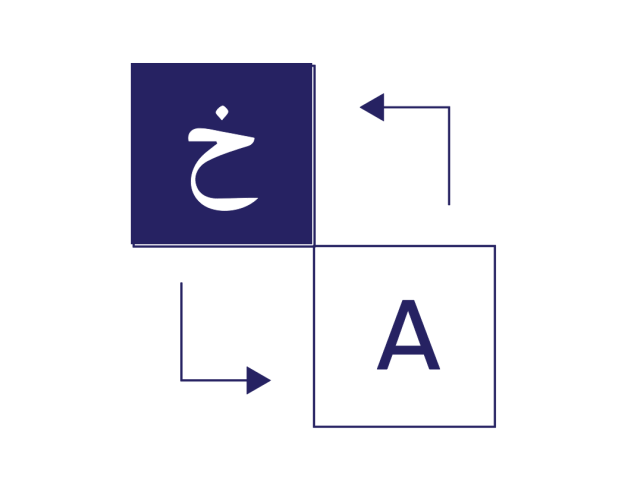
- 5-minute read
- 2nd August 2023
Six Ways to Translate a PDF
Portable Document Formats (PDFs) are one of the most widely used file formats worldwide, so at some point, you might need to have a PDF translated. Whether you’re learning a new language or conducting and writing research in a foreign language, there are many ways to translate a PDF! Here, we will go over six ways to do so. Some of these approaches require access to a particular software application (such as Microsoft Word) or an account (such as Google). Still, there should be a method here that will work for nearly everyone.
What Is a PDF?
A PDF is a file format created by Adobe in the early 1990s to simplify the sharing and presentation of documents that contain several types of content, including text, graphics, videos, and interactive elements, such as form fields (which allow people to insert their own text). Designed to work regardless of the hardware, software, or operating system (OS) people are using, PDFs are common all over the world. However, PDFs are also final format files, meaning you can’t edit or translate them as easily as you can other formats. But not to worry. Below, we’ve compiled a list of six ways to translate a PDF.
Six Ways to Translate a PDF
1. Google Translate
A popular approach to translating a PDF is by using Google Translate. First, head to the Google Translate web page:
Google Translate web page
Then click on the Documents button at the top of the page. Choose the language of your document (or click Detect language to have it set automatically) and the language you would like your document translated into. Click on Browse your files and select your file. Finally, click Translate and wait for the translation to be complete before downloading your translated file.
2. DocTranslator
DocTranslator will translate your PDF from any of the 109 available languages to English for free while preserving the original layout. First, click the orange Translate now button in the middle of the home screen:
DocTranslator screenshot
Then, drag and drop your file or upload it by clicking the Upload file button in the middle of the screen. Select your translation languages and click Translate. Next, click Download your translated document! to receive your PDF.
3. Microsoft Word (desktop version)
If you have the desktop version of Microsoft Word, you can quickly convert your PDF into an editable Word document by clicking on File→Browse→Open in Microsoft Word and choosing your desired file. When your file is open, go to Review→Translate→Translate Document. Select the languages you would like to translate to and from and click Translate:
Word Translator screenshot
Find this useful?
Subscribe to our newsletter and get writing tips from our editors straight to your inbox.
After the translation is complete, you can export your document as a PDF.
4. Google Docs
If you have a Google account (which is not required for the previously mentioned Google Translate method), you can quickly translate a document in Google Docs. First, go to your Google Drive account and click on the + New button at the upper left of the screen. After you select your file and click Open, your file will be loaded into Google Drive. Click on the document to open it, and you will be prompted with an Open with button at the top of the screen:
Google Docs Open with screenshot
Select the option Open with→Google Docs to open your file in Google Docs. Once your document is open, select Tools→Translate document from the menu bar at the top of the page. A box will appear prompting you to select the language you would like the document translated into and to name the new translated file. After you have entered your desired choices, click Translate. To convert the document back to a PDF, select File→Download→PDF Document (.pdf).
5. GroupDocs
Another free online service is GroupDocs, which will translate a document up to 10,000 characters in 40 different languages. A GroupDocs perk is that in addition to the ability to upload your document to be translated, you can also simply supply the URL to a PDF that is online. To try this approach, on the GroupDocs translation page, select the URL tab and add the PDF URL to the box:
GroupDocs home page screenshot
6. Work with a translation service
Depending on your needs, there might be little room for error in your translation. If you desire assurance that an expert has done your translation, you should consider a professional translation service. There are many types of translators to choose from to translate your PDF; they vary according to experience, specialty, and geographical location.
One of the above methods – Google Translate, DocTranslator, Microsoft Word, Google Docs, GroupDocs, or a professional translation service – should help you translate your PDF from one language to another. If you need help proofreading your document, we work with multiple file formats, including PDFs. You can even try a sample of our services for free. Good luck with your translation!
.




