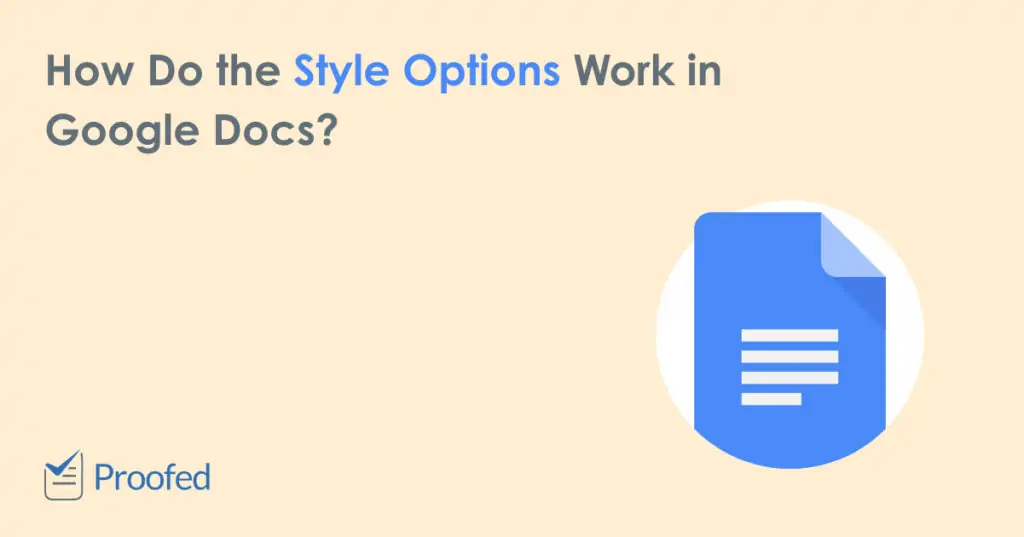Many people now use Google Docs to create and share documents. And to make sure your document looks as good as it reads, you’ll need to apply clear, consistent formatting throughout. The quickest way to do this in Google Docs is via the Styles menu, so let’s look at how this works.
Text Styles in Google Docs
Google Docs has a range of formatting options. But rather than applying each element of formatting manually, you can use the Styles menu. This is a list of default text styles, including:
- Normal Text – Usable for the main text of your document
- Title – Very large text designed for the main title of a document
- Subtitle – Usable for a subtitle under the main title in a document
- Headings – A set of heading styles (Heading 1, Heading 2, Heading 3, etc.) that you can use for headings and subheadings throughout your document
You can apply these default text styles by simply:
- Placing the cursor in the passage of text you want to format
- Going to the Styles menu and clicking the style you want to apply
If the default styles aren’t what you’re after, though, you can also tailor them.
Find this useful?
Subscribe to our newsletter and get writing tips from our editors straight to your inbox.
Customizing Text Styles
To customize the default styles in Google Docs, you need to:
- Apply the formatting required somewhere in your document
- Select the newly formatted text
- Go to the Styles menu and find the style you want to update
- Follow the arrow to the right and click Update “Style Name” to match
The style will then change to match the formatting of the selected text. It will also update any text to which you’ve already applied the style, which helps to ensure consistency. And if you want to use the same custom styles again at a later date, you can save your settings:
- Open the Styles menu and go to Options at the bottom
- Select Save as my default styles to save your current settings
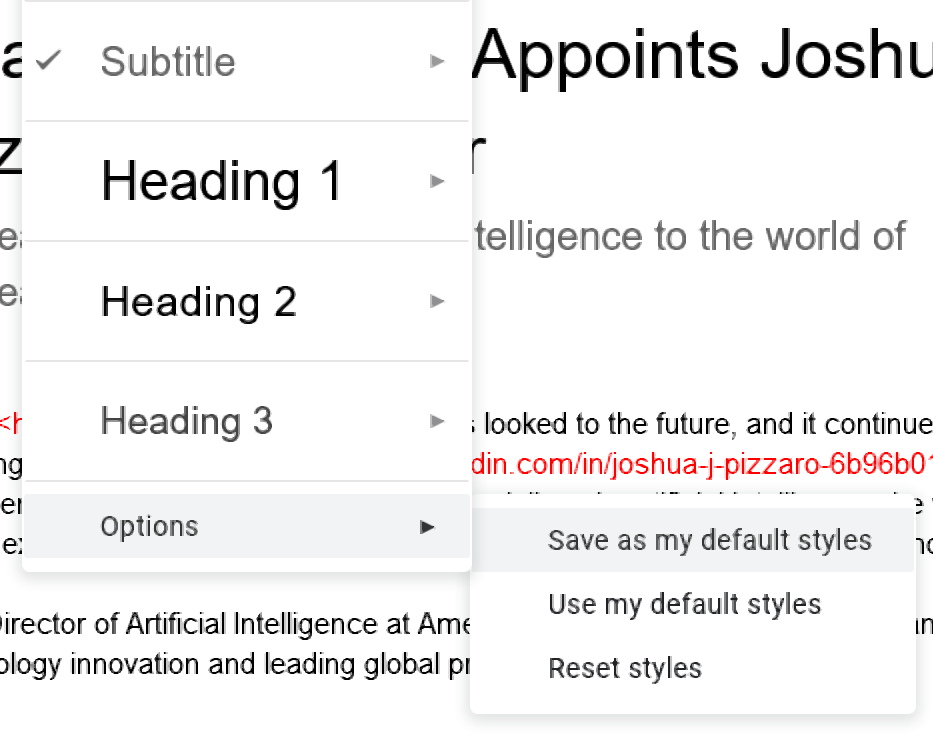
Next time you want to use those saved styles in a Google document, simply go to Styles > Options > Use my default styles. Don’t forget, too, to have your documents checked by a professional proofreader. This will ensure your writing is always error free and easy to read.