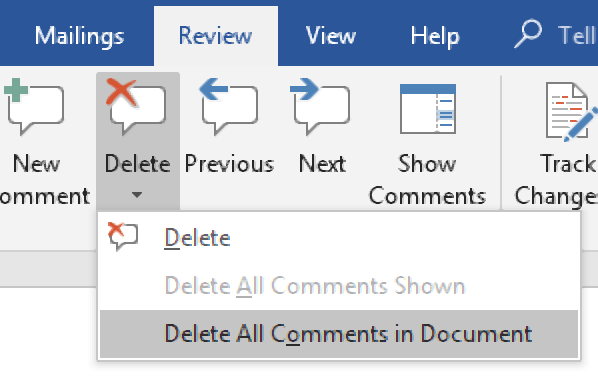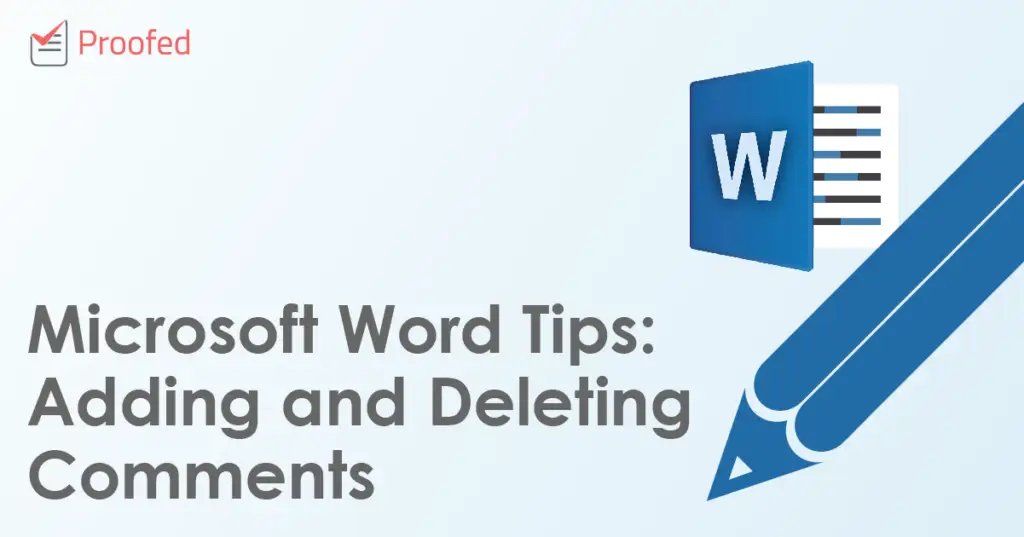The comment function in Microsoft Word is a very useful tool. You can use it to leave comments for a proofreader before getting it checked, and you might receive feedback in comments if you are having your work edited. You can also use it to make notes while redrafting a document.

In all of these cases, though, you need to know how it works! Let us start with the basics…
How to Add a Comment
To add a comment in Microsoft Word, you first need to select the text you’re commenting on with the cursor. Once you’ve done that, you have three options available:
- Go to the Review tab on the main ribbon and click New Comment
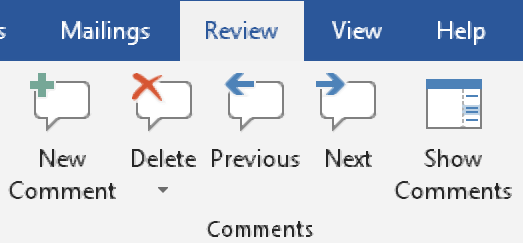
Comment options. - Right-click the text and click New Comment from the menu
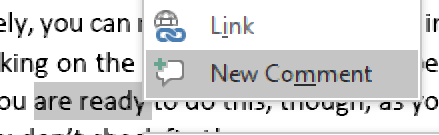
The contextual menu. - Use the shortcut Ctrl + Alt + M (Windows) or Cmd + Alt + A (Mac)
Any of these will add a new comment in the place selected (it will appear in the right-hand margin). You can then click the comment and write whatever you need to say.
Reviewing Comments
Microsoft Word also provides a few ways to interact with comments. These include the display options, the navigation buttons, and the Reply and Resolve buttons.
The most important display option is the Show Comments button in the Comments section of the Review tab. This controls whether comments are displayed in full or as small speech bubbles that you need to click to open, which can be less intrusive while you’re working.
Find this useful?
Subscribe to our newsletter and get writing tips from our editors straight to your inbox.
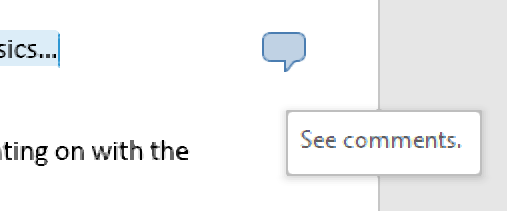
In addition, you can turn off comments completely by deselecting them in the Show Markup menu.
The navigation buttons, meanwhile, let you cycle through each comment in your document quickly. To use these, go to Review > Comments and click Previous or Next.
Finally, we have the review buttons in the bottom right of each comment. Your two options here are:
- Reply – Allows you to respond to a comment by adding a nested comment underneath
- Resolve – Marks a comment as resolved when you have read and addressed it
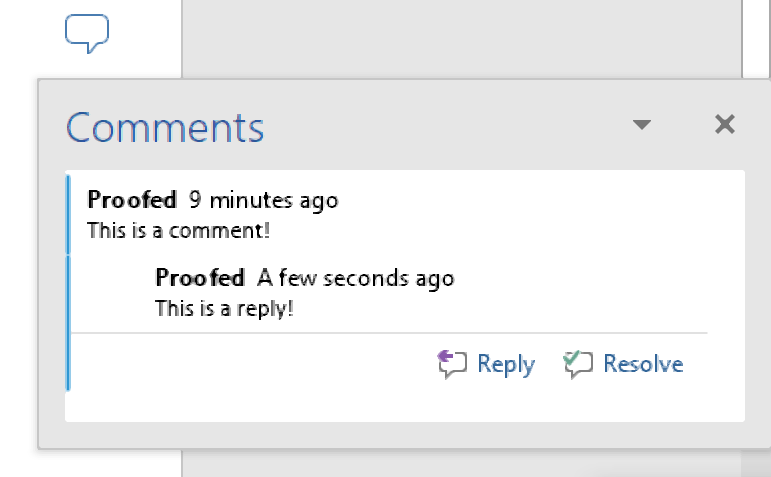
These last options are especially useful if you are working collaboratively on a document with others.
How to Delete a Comment
To remove a comment from a document, first select it and then either:
- Go to Review > Comments and click Delete
- Right-click the comment and select Delete Comment from the menu
And hey presto! The comment is gone. Alternatively, you can remove every comment in the document at once by going to Review > Comments and clicking on the little down arrow to open a new menu, then selecting Delete All Comments. Make sure you are ready to do this, though, as you might end up deleting an important comment by accident if you don’t check first!