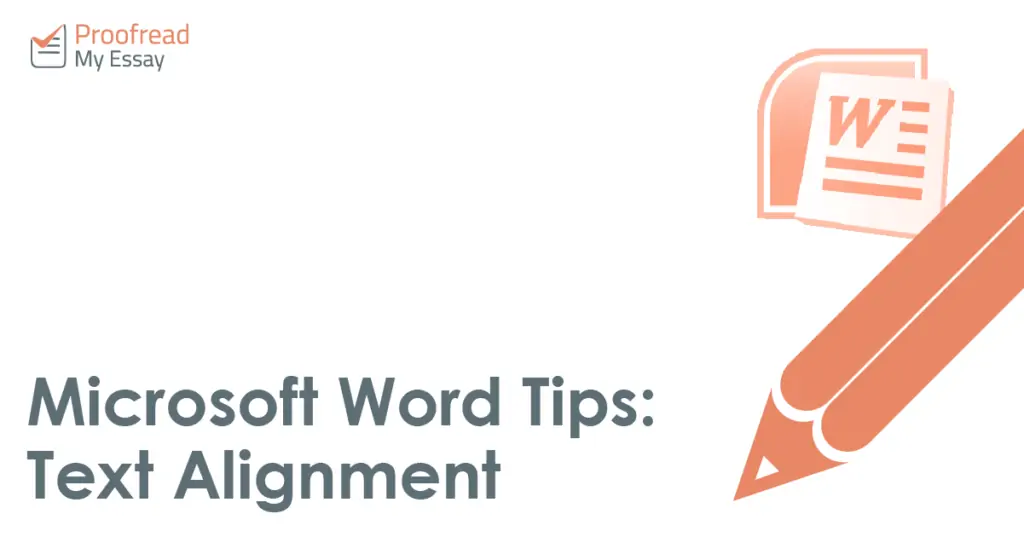Good formatting is important. After all, you need your text to be easy to read, so it needs to be presented on the page (or screen) clearly and consistently. And text alignment is a big part of this. In this post, then, we’re looking at how to adjust the text alignment in Microsoft Word.
Adjusting Text Alignment
The alignment options in MS Word control how text is positioned in relation to the page margins. This can be controlled via the “Paragraph” section of the “Home” tab on the ribbon.
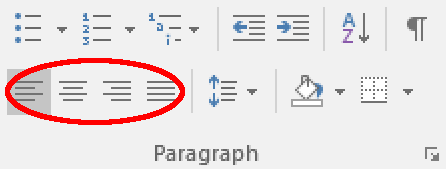
From left to right, you have four alignment options available. These are:
- Align Left – Used to align the text to the left margin
- Center – Used to position text centrally on the page
- Align Right – Used to align the text with the right margin
- Justify – Used to spread text evenly across the page so the first word on each line begins at the left margin and the last word ends at the right margin
To apply formatting, simply select the relevant text (or place the cursor where you want to type) and select an alignment option.
Alternatively, you can select the text you want to adjust and click the arrow in the bottom corner of the “Paragraph” section to open a new window. You can then select an option from the dropdown “Alignment” menu and click “OK.”
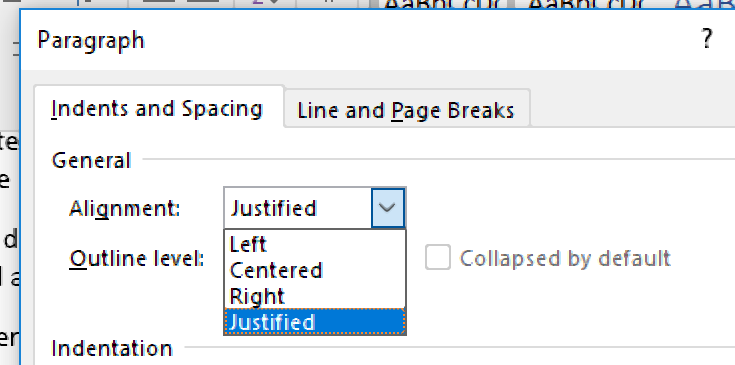
Which Option Should You Use?
For the main body of your work, you have two main options: Align Left and Justify. Justify is popular because it creates neat blocks of text, so it looks tidy. It is also useful if you have multiple columns of text on the page (this is why newspapers and magazines often use justified text).
Find this useful?
Subscribe to our newsletter and get writing tips from our editors straight to your inbox.
Align Left is the default for most people, though, particularly in the publishing industry. This is because it’s easy to read and prevents “rivers” (i.e., vertical blank spaces) appearing in the text.
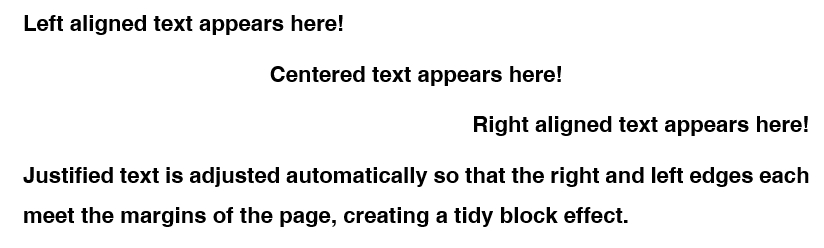
In most documents, Center should be saved for headings and subheadings. You might also use it for short passages that need to be set apart from the surrounding text. However, if you need to present a longer passage in the middle of the page, such as a block quote, you should use the indent options instead of alignment.
Align Right, meanwhile, is not used for much at all. There are some rare occasions when it is useful, such as for positioning a caption relative to an image. Usually, though, it just makes things harder to read.
The key with formatting in any document, however, is clarity and consistency. The best alignment option to pick is therefore the one that makes your document as easy to read as possible. If you need a little assistance with your formatting, though, get in touch to see how we can help.